Как оптимизировать производительность Windows 8 путем настройки визуальных эффектов.

Хотя к Microsoft нет претензий и они дают объяснение того, что Windows 8 является наиболее быстрой и оптимизированной ОС, предоставленной ими,но всегда найдутся энтузиасты и опытные пользователи,которые захотят выжать последнюю каплю производительности,что бы заставить Windows работать быстрее. Windows 8 предлагает некоторые визуальные эффекты и характеристики которые могут быть отключены для повышения эффективности,подобно тому, что в настоящее время предлагается в Windows 7.
Если вы любитель смотреть фильмы онлайн, то, должно быть,Вы знакомы с основными амплуа актеров. Это бунтари и бойцы, сохраняющие свою внутреннюю независимость даже в самых сложных ситуациях. Смотреть боевики онлайн любят и тинейджеры, и более зрелые киноманы. Потому что каждый находит в них что-то своё. Так что боевики онлайн – это не теряющее своей актуальности увлечение для «мальчиков» почти всех возрастов.
Сегодня в этой статье мы будем говорить о визуальной оптимизации производительности Windows 8 .
Отключить визуальные эффекты в Windows 8
Для начала:
1. Нажмите комбинацию клавиш Windows Key + X ,чтобы увидеть в нижнем левом углу следующее меню — выбор системы
2. В окне Система,в левом окне выберите Дополнительные параметры системы .
3.В окне Свойства системы, выберите настройка Производительности
4. В окне Performance Options , вы увидите 3 варианта:
- Позволить выбрать окна,которые лучше для моего компьютера
- Обеспечить наилучшее появление
- Обеспечить наилучшее быстродействие.
Выбор Обеспечить наилучшее быстродействие может сделать ваши окна выполняться немного лучше, но вам придется пожертвовать на визуальные эффекты — и это может быть то, что вы не сможете сделать.
Вот параметры, я предпочитаю снимать. Не стесняйтесь изменять их и сделать их для своих нужд.
Я предпочитаю, чтобы удалить галочки из следующих вариантов:
- Затухание меню после нажатия
- Включить прозрачное стекло (вы потеряете холодный вид Aero )
- Анимация на панели задач
- Исчезать или слайд-меню и в поле зрения
- Исчезать или скользить подсказкам в поле зрения
- Анимация окон при минимизации и максимизации
- Показывать тени под окнами
- Передвиньте переключатель открытия поля со списком
В заключение нажмите кнопку Применить , а затем OK . Теперь вы можете получить доступ к Desktop , нажав комбинацию клавиш Windows + D .Теперь вы будете видеть, что производительность Windows 8 , возможно, незначительно увеличилась.
Эта установка, конечно, доступна и в Windows 7 тоже!
[share-locker locker_id=»090da80e25fbea8da» theme=»blue» message=»Если Вам понравилась эта статья,нажмите на одну из кнопок ниже.СПАСИБО!» facebook=»true» likeurl=»CURRENT» vk=»true» vkurl=»CURRENT» google=»true» googleurl=»CURRENT» tweet=»true» tweettext=»» tweeturl=»CURRENT» follow=»true» linkedin=»true» linkedinurl=»CURRENT» ][/share-locker]



 Август 29th, 2013
Август 29th, 2013  Данил
Данил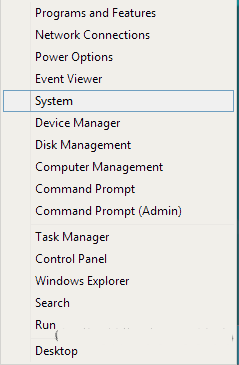
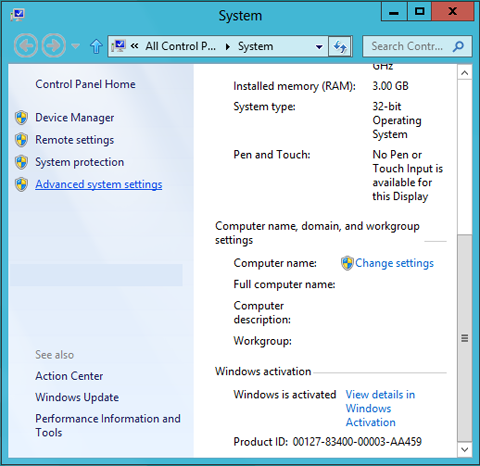
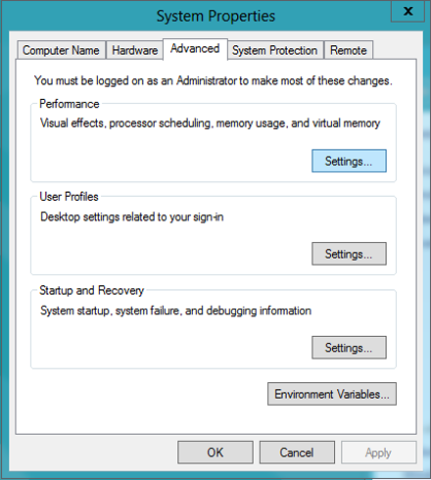
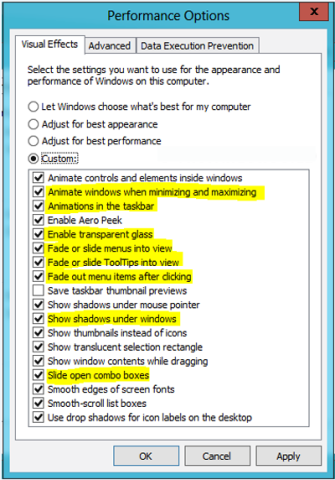
 Опубликовано в
Опубликовано в  :
:
1 комментарий