Как настроить свой MP3-плеер с ITunes.

Настройка конфигурации Вашего MP3-плеера с ITunes.
•Щелкните правой кнопкой мыши на иконке в трее системы синхронизации iTunes и нажмите кнопку «Настройка устройства»
• Когда появится окно Device Configuration нажмите кнопку «Добавить»
• Заполните необходимые поля:
- MP3-плеер Название: понятное имя вашего MP3-плеера,которые вы хотите
- MP3-плеер подпапки:, чтобы ваш MP3-плеер имел Обзор ,выберите подпапку,которую вы хотите синхронизировать. Например, если вы хотите сохранить всю свою музыку в MP3-плеере в папке «Моя музыка» просто введите «\ My Music \», или перейдите к этой папке и выберите её. Если вы хотите, чтобы вся ваша музыка, была построена в корне MP3-плеера просто введите «\».
- Структура папок: Выберите структуру папок, что ваш MP3-плеер мог лучше всего справиться. Например, некоторые MP3-плееры могут только читать файлы в корневом каталоге диска. Если это так, выберите «Root». Если вы хотите иметь более организованную в MP3-плеере синхронизацию, можете поддерживать её с помощью имеющейся своей музыкы организованной во вложенные папки так же, как ITunes (Исполнитель / Альбом / Song.mp3).
- ITunes Playlist: Выберите воспроизведение ITunes, то что вы хотели бы синхронизировать с MP3-плеером. Если вы хотите,синхронизировать более 1 списка, так же создайте смарт-плейлист, который содержит все другие плейлисты,которые вы хотите синхронизировать.
- Нажмите кнопку «Сохранить»
- Теперь ваш MP3-плеер настроен, и вы можете закрыть окно Device Configuration
Как синхронизировать ваш MP3-плеер с ITunes
•Убедитесь, что у вас есть MP3-плеер правильно настроенный (читайте «Как настроить ваш MP3-плеер данного руководства)
•Щёлкните правой кнопкой мыши на иконку в трее системы синхронизации ITunes и нажмите кнопку «Синхронизировать устройства»
•При «Синхронизации устройств» появляется окно выбора MP3-плеера из списка
•Если ваш MP3-плеер не отображается в этом списке вы можете проверить следующие вещи:
Убедитесь,что MP3-плеер подключен на компьютере
Убедитесь,что MP3-плеер отображается как буква диска в Windows Explorer
Убедитесь, что вы правильно настроили MP3-плеер с помощью «Как настроить ваш MP3-плеер» в разделе этого руководства
• Выберите диск, который вы хотите синхронизировать
•Если вы ранее уже синхронизировали этот MP3-плеер с ITunes,синхронизация будет помнить метку тома диска, который использовался до синхронизации и автоматически выбирает его для вас
•Как только ваш MP3-плеер и диск выбраны,нажмите кнопку «Sync MP3-плеер»
•ITunes синхронизация подтвердит, что это действие сделано, прежде чем делать что-нибудь ещё
•Убедитесь, что вы читаете это подтверждение, или вы могли бы в конечном итоге удалить файлы с MP3-плеера!
•Нажмите кнопку ОК, когда все выглядит хорошо
•Синхронизация ITunes будет теперь удалять все файлы, которые не находятся в ITunes плейлисте и копировать файлы, которые вы укажете
•После завершения синхронизации нажмите кнопку ОК на уведомлении, а затем вы можете закрыть окно Синхронизация устройств.



 Июль 26th, 2011
Июль 26th, 2011  Данил
Данил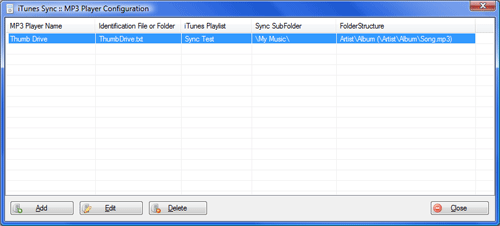
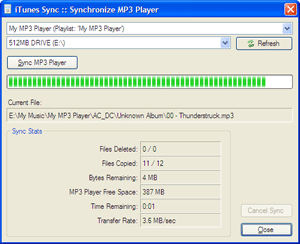
 Опубликовано в
Опубликовано в  :
: