Как конвертировать MKV файлы,чтобы посмотреть на iPad.

Этот учебник поможет вам шаг за шагом пройти через процесс преобразования видео файлов MKV в формат,который вы можете добавить в iTunes и смотреть на iPad или iPad 2 — используя бесплатное программное обеспечение для Windows.
1.Скачайте версию для Windows XP, Vista и 7 HandBrake-0.9.6-i686-Windows GUI. После завершения загрузки, дважды щелкните файл, чтобы начать процесс установки. Вам, в основном практически ничего не нужно делать, нажмите кнопку » Далее » много раз, чтобы установить программу HandBrake.
2.После того как установка завершена, запустите HandBrake из меню » Пуск». Выберите Файл — File в основном окне HandBrake, а затем из меню Видео Файл — Video File .
3.Перейдите к .mkv файлу, который вы хотите преобразовать, чтобы посмотреть на iPad. Выберите его, щелкнув по нему один раз, а затем нажмите кнопку Открыть — Open.
4.Появится всплывающее окно ‘Предупреждение’ . Нажмите кнопку OK , чтобы закрыть его, — мы исправим эту » проблему » в следующих шагах.
5.В основном окне HandBrake выберите Инструменты — Tools, а затем в меню Опции — Options .
6.Убедитесь, что вы просмотрели вкладку Общие — General (которая установлена по умолчанию). В разделе Выходные Файлы : , нажмите кнопку Просмотреть — Browse .
7.Найдите и выберите папку,в которую вы хотите сохранить свои конвертированные файлы. Я выбрал папку Моё Видео, но вы можете сохранить их в любом месте на вашем жестком диске.
8.Нажмите на кнопку Закрыть — Close.
9.Перейдите обратно в главное окно HandBrake, выберите iPad в окне Пресеты — Presets (крайняя правая сторона окна HandBrake). Теперь нажмите на кнопку Просмотреть — View в разделе Пункт назначения — Destination.
10.Введите имя для вашего видео в поле Имя файла — Filename , затем нажмите кнопку Сохранить — Save.
11.Теперь нажмите на кнопку Пуск в главной панели Инструментов HandBrake.
12.В нижней части окна вы увидите процесс преобразования. В зависимости от скорости вашего ПК и размера файла .MKV ,который вы преобразовываете, время, необходимое для преобразования вашего файла будет отличаться
13.После того, как процесс кодирования будет завершен, вы увидите уведомление Кодирование закончено — Encoding Finished.
14.Теперь, когда файл будет готов для передачи на iPad, найдите его на вашем жестком диске (в папке, указанной вами в шаге 7 выше). Если вы дважды щелкните файл, чтобы открыть его, и он откроется в iTunes, перейдите к шагу 17 ниже. Если он откроется в какой-либо другой программе (Quicktime, Windows Media Player и т.д.) — продолжайте с шага ниже.
15.Откройте iTunes, выберите Файл — File , а затем в меню Добавить Файл в Библиотеку — Add File to Librery.
16.Найдите файл, который только что создали в HandBrake, выберите ее и нажмите Открыть — Open.
17.Теперь выберите вариант Фильмы в вашем iTunes в поле Библиотека . Ваш новообращенный .MKV файл будет там.
18.В следующий раз, когда вы будете синхронизировать iPad с iTunes — обязательно учтите, что видео (если вы ещё не включили всё видео по умолчанию), вы сможете смотреть его на iPad!!



 Июнь 5th, 2012
Июнь 5th, 2012  Данил
Данил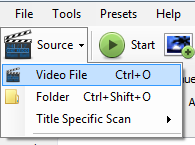
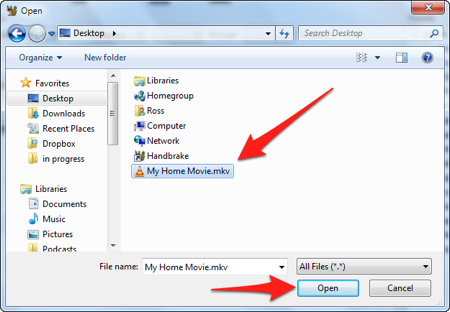
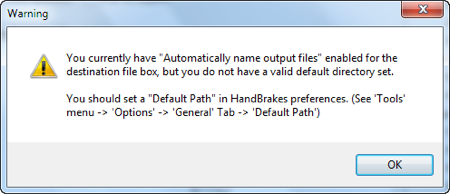
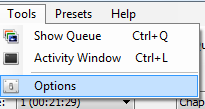
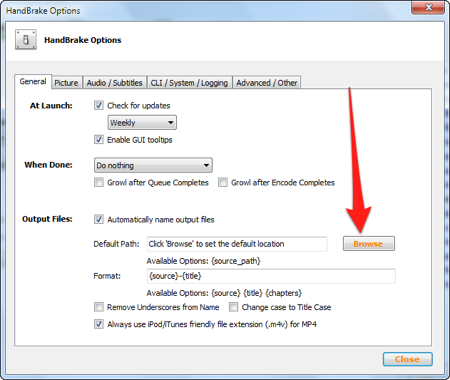
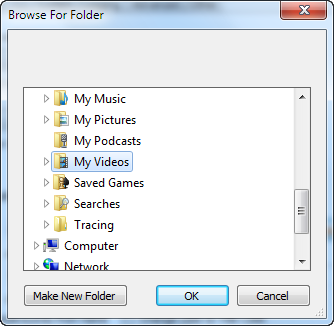
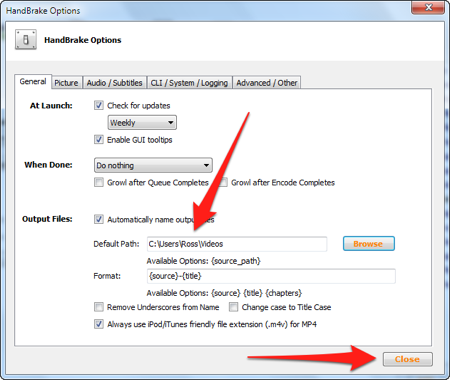
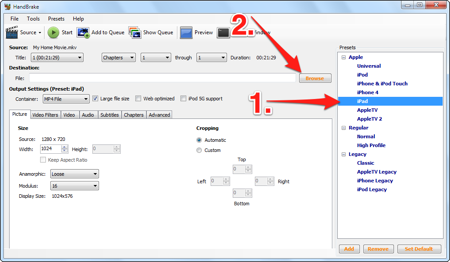
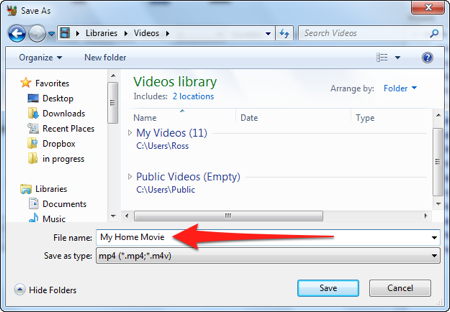
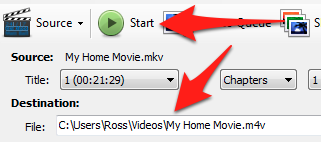
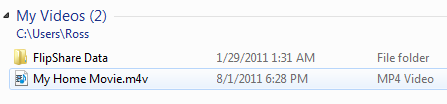
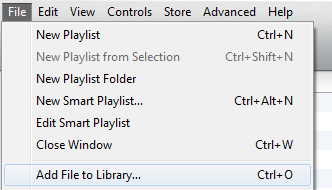
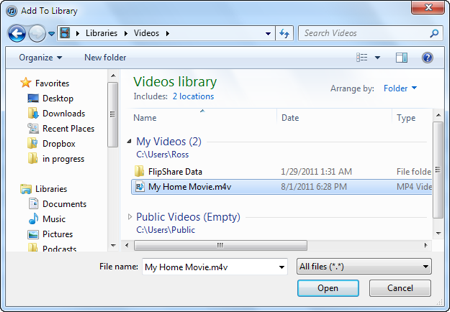
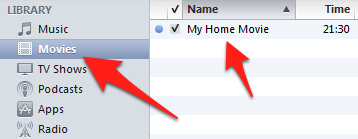
 Опубликовано в
Опубликовано в  :
: