Как сделать чистую установку Windows 8.

Наконец то Windows 8, имеет общественные тестовые версии доступные для пользователей, чтобы попробовать в домашних условиях новую операционную систему. Для тех из вас, кто хочет проверить это, я создал это руководство,которое проведёт вас через все шаги установки важно: где скачать последнюю тестовую версию , как записать её на диск, как установить Windows 8 и как пройти экраны первоначальной конфигурации.
UPDATE: В статью в настоящее время включены инструкции, относящиеся к последней версии Windows 8.
Загрузите последнюю версию Windows 8
Первое что, вам нужно сделать, скачать последнюю версию Windows 8 обновление, которую необходимо использовать.
Процедура установки Windows 8
Во-первых, вам нужно загрузить компьютер с помощью установочного диска Windows 8 . Если вы используете виртуальную машину, загрузитесь с установочного . ISO образа,который вы только что скачали. Windows 8 требуется время, чтобы загрузить установочные файлы, в ходе которого вы увидите, главным образом черный экран, как на рисунке ниже.
После установки файлы будут скопированы, установка начинает спрашивать, какой язык, время, и настройки клавиатуры вы хотите использовать. Сделайте выбор ,который вы хотите, и нажмите кнопку Next — Далее .
Нажмите кнопку Install Now , чтобы начать установку.
Вас попросят ввести ключ продукта, необходимый для активации вашей Windows 8 . В наличии есть открытый ключ : NF32V-Q9P3W-7DR7Y-JGWRW-JFCK8 .Введите ключ и нажмите кнопку Next — Далее .
Вас поросят, чтобы Вы прочитали лицензионное соглашение. Проверьте » I accept the license terms — Я принимаю условия лицензионного соглашения» и нажмите кнопку Next — Далее .
Вас попросят выбрать между созданием обновления или выборочной установку. Windows 8 находится в стадии развития, вы не должны делать апгрейд предыдущих версий Windows.Просто выберите Custom (продвинутый) .
Теперь вам будет предложено выбрать, куда вы хотите установить Windows 8. Выберите раздел, который вы желаете, и нажмите кнопку Next — Далее . Если вы устанавливаете Windows 8 на виртуальную машину, вы должны сначала создать раздел. То же самое, если вы делаете новую установку на вашем компьютере. Поэтому ,нужно нажать на Drive Options — Параметры диска.
Затем создайте раздел, используя кнопки New — Новый .
Укажите размер раздела и нажмите кнопку Apply — Применить .
ПРИМЕЧАНИЕ: Windows 8 занимает около 7,1 до 7,5 ГБ (в зависимости, если вы включите инструменты для разработчиков и другие вещи) генерируется с файла гибернации . Если вы хотите установить другие приложения, вы должны сделать больше места для этого раздела.
Вас поросят, чтобы Вы проверили, действительно ли вы всё в порядке с ОС Windows 8, чтобы создать дополнительный раздел для системных файлов, которые будут использоваться для загрузки и восстановления. Нажмите OK .
Убедитесь, что Вы выбрали правильный раздел, и нажмите кнопку Next — Далее .
Наконец начинается установка Windows 8 . Установка займет некоторое время, чтобы скопировать все необходимые файлы и установить операционную систему.
После завершения установки, настройки Windows 8 будут сделаны автоматически и система перезагрузится. Затем, вы увидите прогресс по подготовке к первой регистрации. Для того, чтобы этот процесс дошёл до конца, вам придется пройти через другую перезагрузку, в зависимости от аппаратной конфигурации Вашего компьютера.
Индивидуальная установка Windows 8
После перезагрузки настройки ещё не будут сделаны, Windows 8 потребуется некоторое время, чтобы все было готово.
Затем вам будет предложено настроить вашу установленную Windows 8. Начните, дав имя для вашего компьютера. Если вы ввели некоторые «несанкционированные» символы, такие как $, %, то, вы будете уведомлены надлежащим образом. Кроме того, нужно выбрать цвет фона ,который вы предпочитаете. Лично я установил по умолчанию синий. После этого, нажмите кнопку Next — Далее .
Далее, вам нужно выбрать, если вы хотите использовать экспресс-настройки Windows 8 ,которые поставляется в комплекте с Windows 8, или вы хотите настроить установки. Давайте перейдем к деталям, и посмотрим, что произойдет, если нажать кнопку Customize — Настроить .
Во-первых, вас попросят, не хотите ли вы включить общий доступ к файлам . Выберите опцию, которую Вы предпочитаете.
Затем вас спросят о стандартном поведении Windows Update, и Internet Explorer .Измените то, что вас интересует, и нажмите кнопку Next — Далее .
Далее вас попросят, не хотите ли вы хотите отправлять различные типы информации в Microsoft. Windows 8 находится в стадии развития, я рекомендую вам оставить всё включенным, так что бы Microsoft получала достаточно информации, чтобы разработать хороший продукт. Нажмите кнопку Next — Далее .
Затем вас попросят об устранении возможностей и то, что вы хотите включить. Кроме того, можно установить приложения,которые могут дать вам персонализированный контент, если они имеют доступ к вашему местоположению. Установите , как вы хотите, и нажмите кнопку Next — Далее.
Наконец, вы получаете возможность экран «Sign in to your PC — Войдите в свой компьютер» . Чтобы испытать Windows 8 на полную катушку, то лучше всего использовать ваш Windows Live ID (также известный как счет Microsoft) .Введите идентификатор и нажмите кнопку Next — Далее .
Примечание: Если вы не хотите входить используя Windows Live ID (или аккаунт Microsoft ), нажмите на ссылку в нижней части окна «Don’t want to sign in with a Microsoft account — Не хочу, чтобы входить в систему с учетной записью Microsoft» и следуйте инструкциям. Затем вас попросят ввести свой идентификатор Windows Live ID и пароль. Введите его и нажмите кнопку Next — Далее .
Затем, вы можете предоставить запасной адрес электронной почты для восстановления пароля учетной записи, в случае, если вы забыли или он часто меняется от непрошеных гостей.Предоставьте учетную запись электронной почты и нажмите кнопку Next — Далее .
Windows 8 требуется время, чтобы подготовить компьютер и все настройки.
Как только все будет сделано, вы войдёте по умолчанию в начальный экран Windows 8 .
Если нажать сочетание клавиш Win + D , можно будет просмотреть классический рабочий стол.
Добро пожаловать в Вашу первую Windows 8!
Заключение
Как вы видите из этой статьи, установка Windows 8 начинается очень похожей на Windows 7. Однако, чем ближе к первой регистрации, всё резко изменится и на сцену выходит новый пользовательский интерфейс. После того как вы установили Windows 8, мне любопытно узнать ваше мнение о ней. Нравится ли вам, что вы видите в Windows 8?



 Март 15th, 2012
Март 15th, 2012  Данил
Данил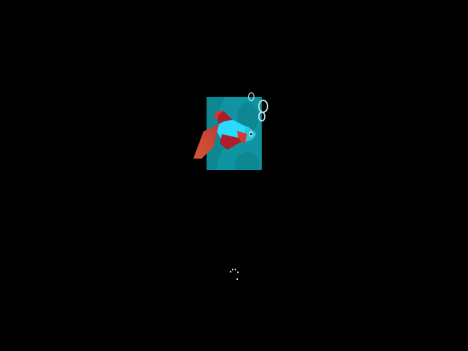
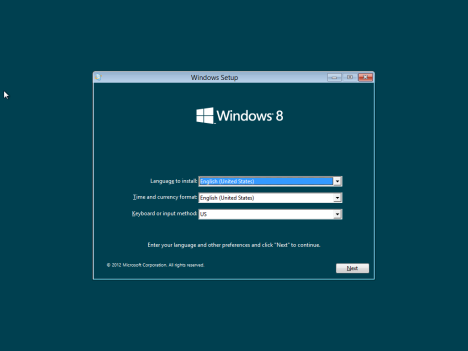
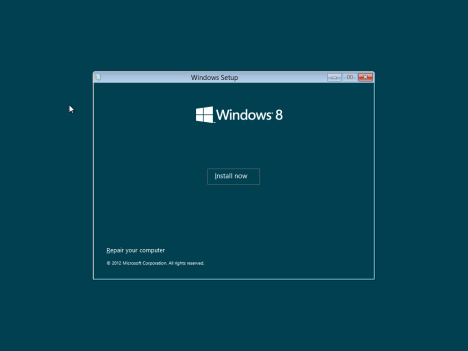
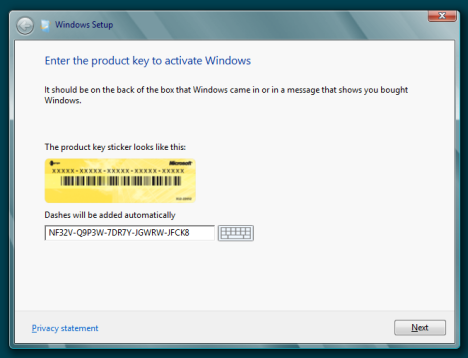
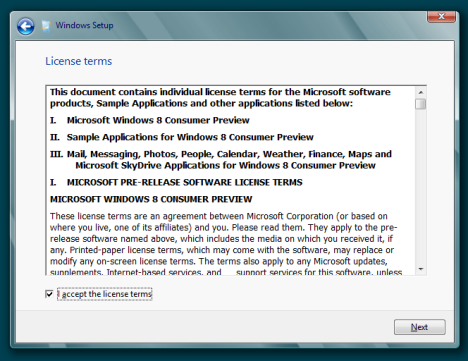
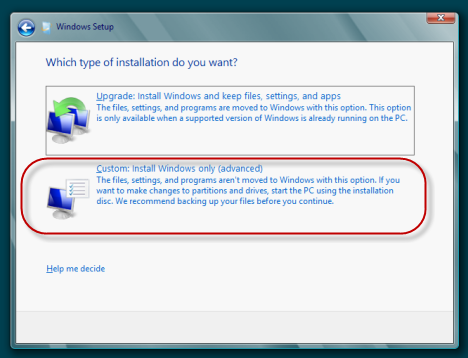
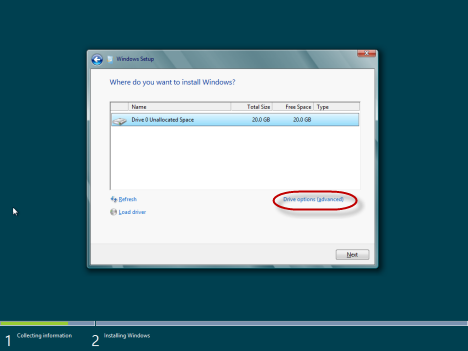
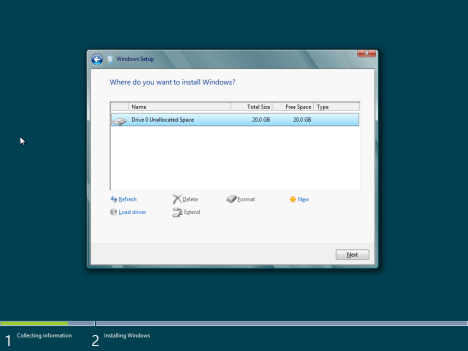
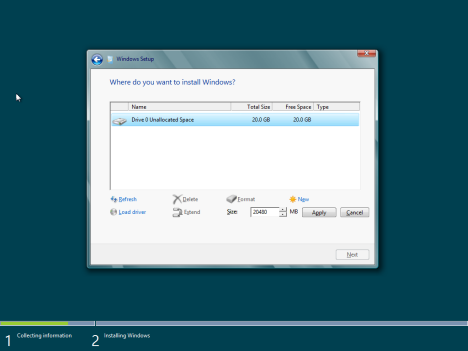
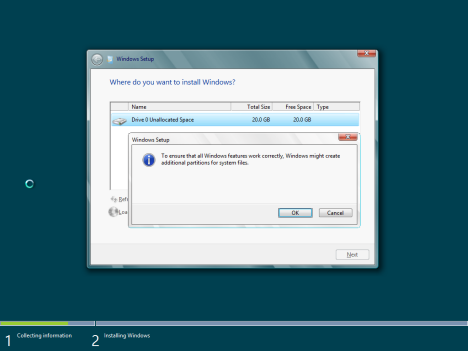
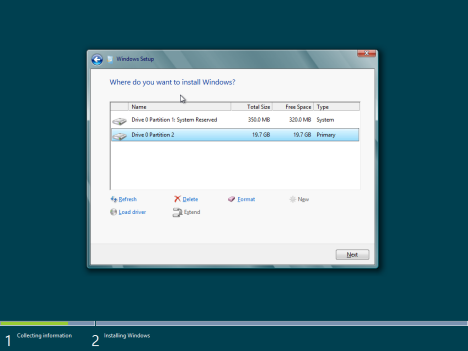
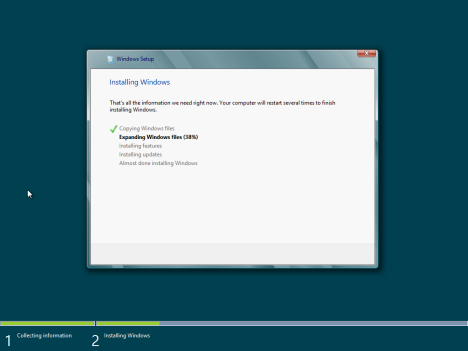
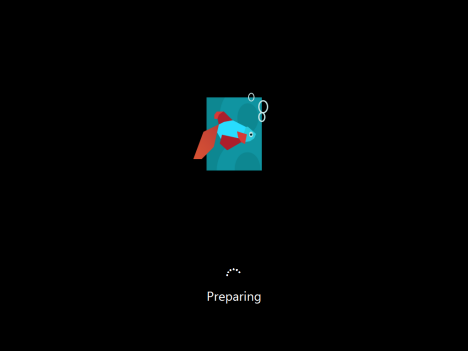
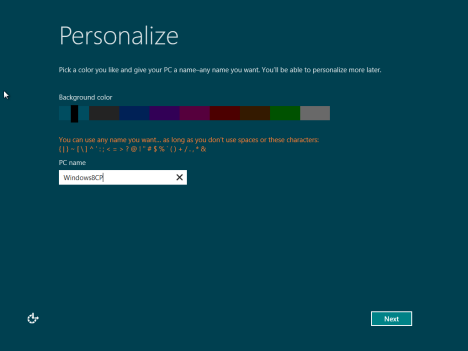
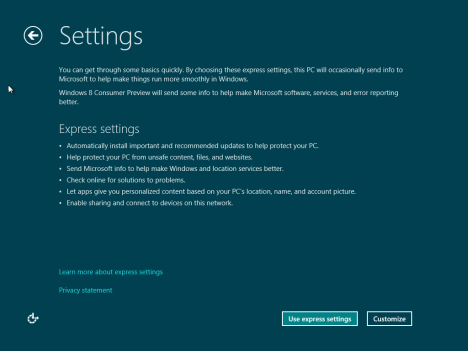
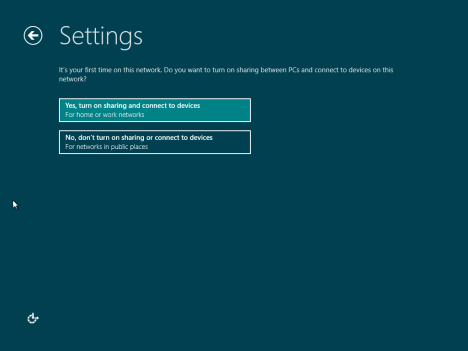
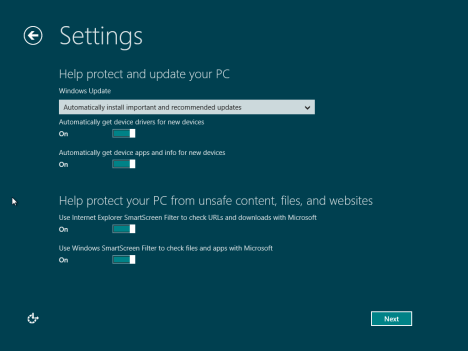
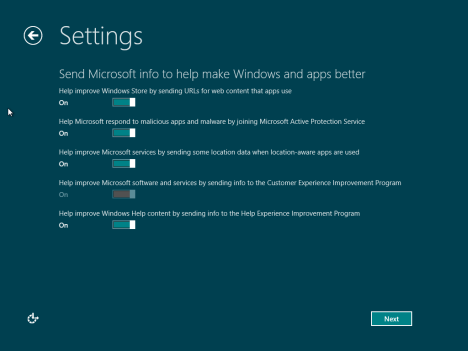
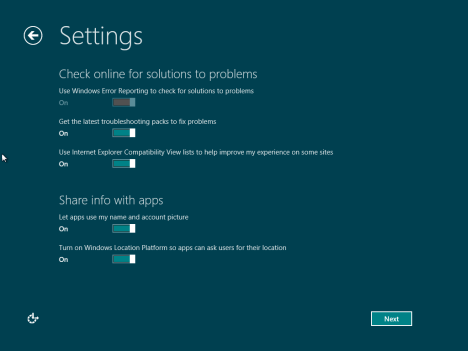
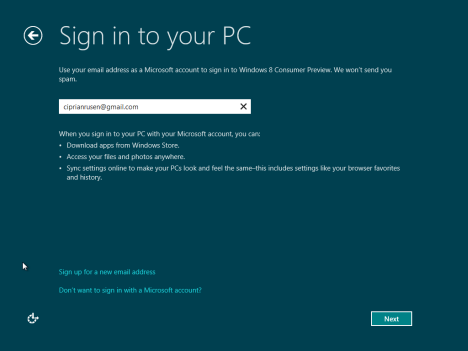
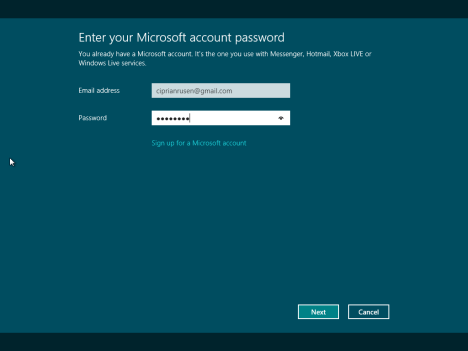
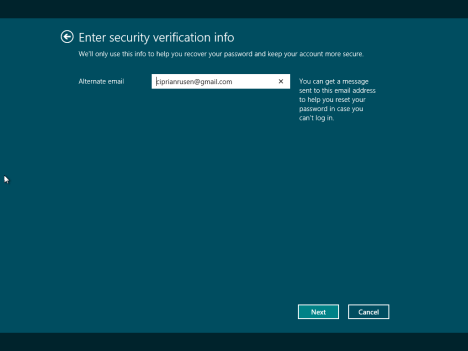
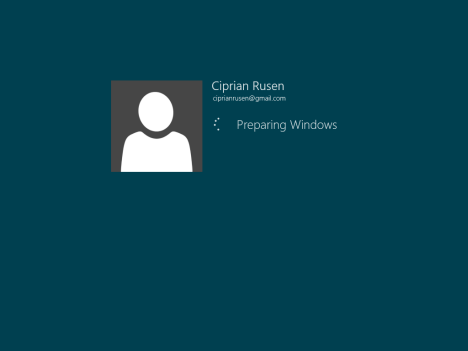
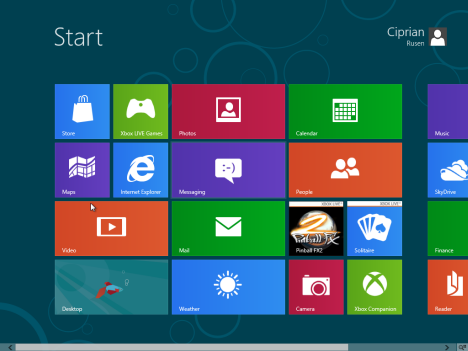
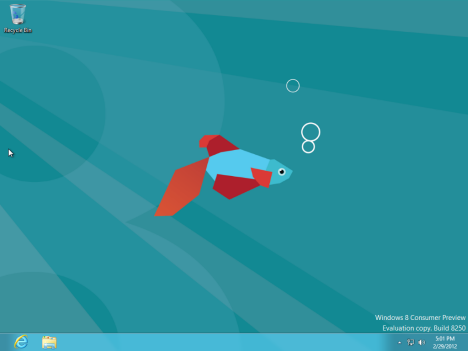
 Опубликовано в
Опубликовано в  :
:
4 комментария