Как пользоваться браузером Тор: установка и настрока
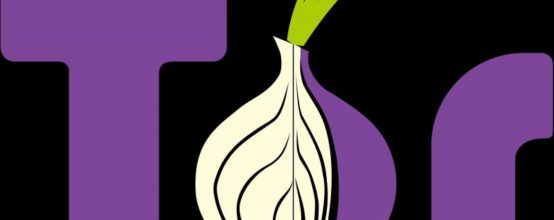
Всё чаще люди сталкиваются с блокировкой сайтов, которые, хоть и не распространяют запрещённую в России информацию — но из-за чьих-то денежных интересов их стараются убрать. Сервис Tor — в частности, браузер Тор — при правильной настройке позволяет обойти неуместную в этом случае цензуру и добраться до интересующего ресурса Сети.
Содержание
Что такое Тор браузер, зачем нужен и как работает
О технологии
Сеть Tor создана добровольцами. Она насчитывает тысячи серверов-ретрансляторов, позволяющих подключаться к нужному серверу из любой страны. Трафик в сети Tor надёжно шифруется: невозможно отследить ни самого пользователя, ни то, что он передаёт или принимает. Внимание! От уголовно наказуемой деятельности вас не защитит никакое шифрование. Посещаемый сайт должен поддерживать HTTPS (защищённое соединение HTTP).
Но это не значит, что можно безудержно грузить свой канал связи с сетью Tor — в первую очередь Tor создавалась для общения и поиска закрытой информации. Помните! Создавая «ударную» нагрузку на свой канал Tor, например, используя торрент-закачки, вы «тормозите» других участников сети Tor.
Недостатком является более низкая, чем в обычном сёрфинге без Tor, скорость обработки веб-страниц. Как и любое шифрование, например, VPN, шифрование в сети Tor «тормозит» работу в вебе.
О браузере
Tor Browser — это изменённая версия браузера Firefox, из которой «выкинули» онлайн-отслеживание, зато «вживили» механизм Tor. Компоненты не надо устанавливать в виде отдельного дополнения или расширения — в сборке Tor Browser уже всё готово для безопасного и анонимного веб-сёрфинга. Tor Browser работает под управлением операционных систем Android, Windows, Linux и Mac.
Где найти
В Сети есть сайт torproject.org, где можно найти не только Tor Browser, но и отдельный Tor-клиент. Браузер Tor — известная программа, он есть и на всевозможных «софт-порталах» Рунета.
Как установить Tor Browser на компьютер
Ваши действия следующие.
- Перейдите на сайт torproject.org
- Выберите русскую версию из таблицы на странице скачивания и нужную «битность» сборки (смотря что у вас — 32- или 64-разрядная версия Windows).
- Появится запрос на загрузку файла с Tor Browser.
- Выберите место для сохранения файла-инсталлятора «torbrowser».
- После завершения загрузки запустите ваш дистрибутив Tor Browser.
- Выберите язык установки. По умолчанию любая программа, попадая к вам, имеет в качестве «системного» языка и английский. Но нам нужен русскоязычный интерфейс.
- По умолчанию программа установки копирует файлы не в папку Program Files (это стандартная программная папка в Windows), а в системную директорию самого пользователя. Браузер не «наследит» в общих файлах папки Program Files — а те, в свою очередь, не «наследят» в системной папке Windows, и удаление приложения в случае чего будет проще и «безболезненнее» для операционной системы. Выберите путь к папке Tor Browser.
- Запустится установка. Процесс может занять несколько минут.
- После каждой установки новой программы рекомендуется перезагружать ПК — это позволит Windows верно сохранить все нужные изменения в своём реестре и создать точку восстановления на случай некорректной установки этой программы. Если вы хотите запустить программу сейчас — отметьте соответствующий пункт.
Поздравляем! Браузер установлен и готов к работе.
Как настроить и пользоваться
Ваши действия таковы.
- Запустите Tor Browser — начнётся его настройка. Если вы часто путешествуете по материкам и странам, а также обстановка в вашей стране накаляется — выберите любой из зарубежных прокси-серверов и впишите в его настройки. Если нет в этом нужды — подключайтесь к Tor без дополнительных настроек.
- После нажатия кнопки соединения в предыдущем окне начнётся подключение к подходящему серверу из цепочки сети Tor.
- Засим появится главное окно Tor Browser. Его размер по умолчанию задан жёстко — это не даёт отслеживать ваш ПК по разрешению экрана и другим параметрам дисплея. Старайтесь не включать полноэкранный режим просмотра сайтов — этим вы можете навредить своей анонимности.
Браузер Tor готов к работе.
Если доступ к сети заблокирован
К счастью, блокировка сервиса Tor обходится легко. Существует «мостовая» технология — использование ближайшего ретранслятора.
План действий следующий.
- При первом запуске, как вы помните, позволяет выбрать прямое подключение к Tor или же дополнительные настройки вашего соединения. Нам нужна именно расширенная настройка. Её можно вызвать, дав и команду «Меню — Настройки сети Tor».
- Вам будет предоставлена возможность выбрать один из ретрансляторов Tor.
- Tor Browser предлагает два способа подключения к мостам ретрансляторов: ручной и автоматический. Надстройка OBFS осложняет слежку за вашим подключением и даёт возможность выбрать мосты из готового списка. Если автоподключения в итоге не будет — напишите письмо на bridges@torproject.org с просьбой предоставить вам адреса мостов вручную. Для перехода к настройкам прокси нажмите кнопку «Далее».
- Введите адрес либо локального прокси, либо другого, настройки которого вы нашли в Сети. Так, если вы пользуетесь виртуальным прокси-сервером HandyCache, ускоряющим ваш сёрфинг по просторам Сети — используйте его настройки (подробности на сайте handycache.ru).
- Нажмите «Соединиться». Запустится уже знакомое нам окно с процессом соединения. Затем откроется главное окно Tor Browser.
Вы можете начать работать в Сети, браузер готов.
Подключение к сети через конкретные ретрансляторы
Ручной ввод адресов мостов-ретрансляторов поможет, когда автоподключения Tor Browser к сети Tor к любому мосту из списка, описанная в предыдущем «юзергайде», не удалось. Ваши действия таковы.
- Отправьте письмо-запрос по адресу bridges@torploject.org c темой Get Bridges («Получить мосты») со своего «ящика» Google Mail.
- Либо воспользуйтесь процедурой получения адресов мостов Tor, зайдя на страницу bridges.torproject.org/options. Нажмите клавишу запроса на получения этих адресов. Сервис попросит пройти подлинность по картинке — введите символы с неё и подтвердите ввод.
- Отобразятся адреса мостов, которые можно «вбить» в настройке Tor Browser, вернувшись на уже знакомое окно ввода адресов ретрансляторов Tor вручную. Введите их и нажмите на «Соединиться».
- Когда соединение установится, перезапустите Tor Browser.
Программа готова к работе.
Другие настройки
Проверка подключения
Зайдите на страницу check.torproject.org — если Tor Browser настроен, сервис сообщит вам об этом.
Если же программа не настроена или вы используйте другой браузер — сервис Tor сообщит, что вы не пользуетесь Tor в данный момент.
Проверка по IP (например, на 2ip.ru) укажет вашу страну и город, а также ваш реальный IP, взятый из локальной сети вашего провайдера. Так, для мобильного оператора «МТС» это адреса 95.153.*.* — вы это сразу увидите, т. к. на подобных сервисах отображаются и другие сведения о вас, как-то: имя провайдера, операционная система, техническая информация о вашем ПК.
О том, что вы используете Tor, вы догадаетесь, когда:
- в качестве вашей геопозиции сервисом проверки вашего подключения к Сети будет определена абсолютно другая страна (отличная от России) и иной город;
- информация о вашем провайдере будет скрыта или неправдоподобна.
Подключение в качестве нового клиента
С этой целью есть функция «Новая личность» — вы подключаетесь как совершенно новый человек. Дайте команду «Tor — Новая личность». Ваша текущая сессия будет обновлена — удалятся все временные Интернет-файлы.
Отключение JavaScript
Эта функция, защищающая пользователя от утечки личных данных и атак вредоносного содержимого на сайтах. Для выключения JavaScript в Tor Browser есть дополнение NoScript.
Обновление
Для проверки обновлений дайте команду «Tor — Проверить на наличие обновлений». Приложение соединится с сервисом Tor и проверит наличие обновлений.
Есть и другой способ: зайти на уже знакомую страницу сайта torproject.org и скачать Tor Browser заново, если вы полагаете, что за время вашего пользования текущей версией Tor Browser могло выйти его обновление.
Как изменить страну, через сервера которой работает Тор
Для этого откройте файл «torrc» по адресу C:\Tor Browser\Browser\TorBrowser\Data\Tor\ в текстовом редакторе «Блокнот» и впишите в конец эти строчки:
- ExitNodes {US}
- StrictExitNodes 1
Здесь «US» — это аббревиатура США. Коды названий других стран, если их несколько, вписываются в эти строчки через запятую, каждый из них должен быть заключён в фигурные скобки.
Для запрета определённой страны вписываем лишь последнюю строчку в конец кода файла «torrc», и в ней вместо «1» указываем через запятую один или несколько кодов стран, через которые Tor Browser не будет соединяться с заблокированными сайтами. В обоих случаях сохраняем файл и перезапускаем Tor Browser.
Что делать, если браузер перестал работать
Не запускается или перестал запускаться
Раньше Tor Browser работал — а теперь перестал. Причины:
- повреждены служебные файлы Tor Browser в папке приложения;
- версия, на которую Tor Browser был обновлён, больше не совместима с вашей версией Windows (типичная ошибка для Windows XP);
- ошибка программного кода, допущенная разработчиками Tor;
- система подверглась «вирусной атаке» (вы часто посещаете непроверенные сайты или попадаете на фишинг известных сайтов);
- вы установили другое приложение из сомнительного источника, которое нарушило работу некоторых системных файлов Windows (драйверов или библиотек).
Решения:
- выполнить восстановление (откат) системы Windows с помощью стандартного приложения — «Восстановление системы»;
- удалить и переустановить программу;
- проверить систему Windows на вирусы и прочее нежелательное ПО, найденное удалить;
- найти приложение, вызвавшее конфликт с Tor Browser — найденное обновить после «отката» Windows, или удалить;
- установить более «свежую» версию Windows, при необходимости — установить нужные обновления и исправления, вышедшие к ней.
Не подключается
Бывает, что браузер не входит в сеть. Причины:
- неправильные настройки ретрансляторов моста;
- неправильные или неполные натройки прокси-сервера (при использовании в локальной сети прокси);
- быстродействие сети нарушено (пакеты в сети Tor плохо проходят или и вовсе теряются);
- блокировка провайдером (полная или избирательная);
- нет подключения к Сети вообще.
Решения:
- проверьте соединение с интернетом и состояние вашего счёта и тарифа провайдера или оператора сотовой связи;
- проверьте настройки мостов ретрансляторов, при необходимости — получите адреса мостов заново;
- проверьте, блокирует ли ваш провайдер к сети Tor (попробуйте подключиться к разным ретрансляторам);
- уточните настройки прокси-сервера вашего предприятия или учреждения (сервер, порт, имя и пароль для авторизации);
- попробуйте подключиться позже (возможно, ближайшие ретрансляторы и серверы Tor перегружены), выберите другое время для подключения к Tor, когда нагрузка на сеть Tor в вашей стране или в вашем и ближайших часовых поясах минимальна.
Как удалить
Для удаления дайте команду «Пуск — Панель управления — Программы и компоненты» (Установка и удаление программ), выберите ваше приложение Tor Browser и нажмите кнопку «Удалить». Программа будет удалена. После удаления приложения перезапустите Windows.
Видео — настройки страны вашего «пребывания»
Использование Tor Browser — несложное дело. Желая обезопасить себя, вы легко освоите работу с браузером. Вообще, сама сеть Tor — лакомый кусочек для современного интернет-пользователя: скрыть можно не только открытие любого сайта в браузере, но и использовать эту сеть для иных задач, выходящих за рамки обычного веб-сёрфинга. Всё это доступно и бесплатно. Приятной вам работы!



 Май 24th, 2017
Май 24th, 2017  Георгий Кулешовский
Георгий Кулешовский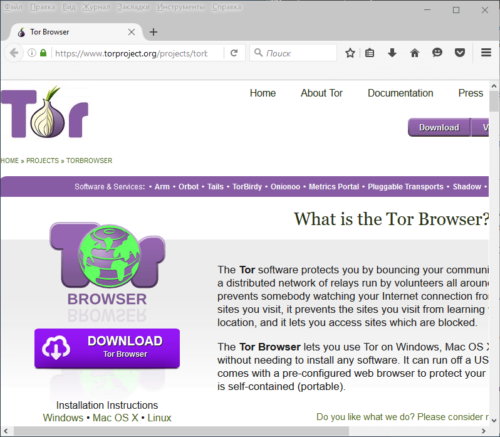
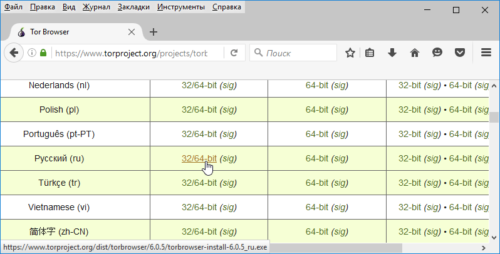
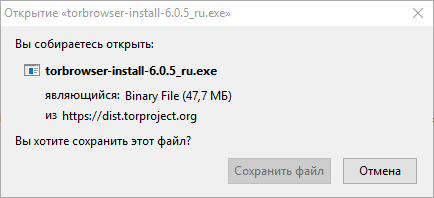

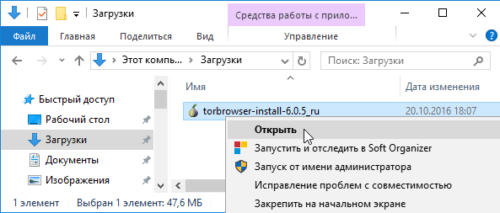
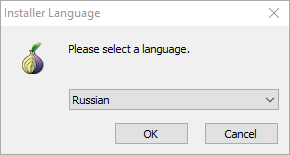
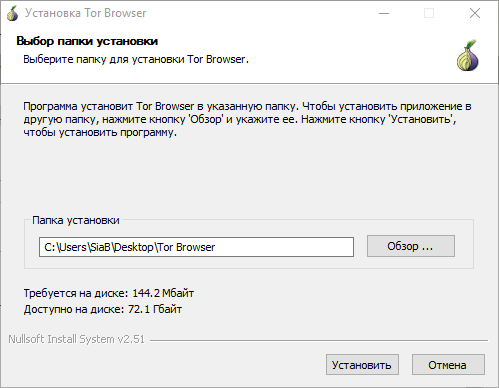
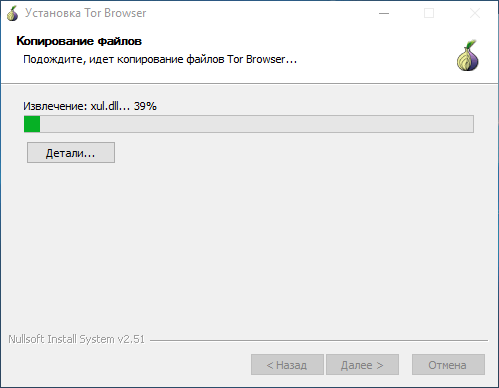
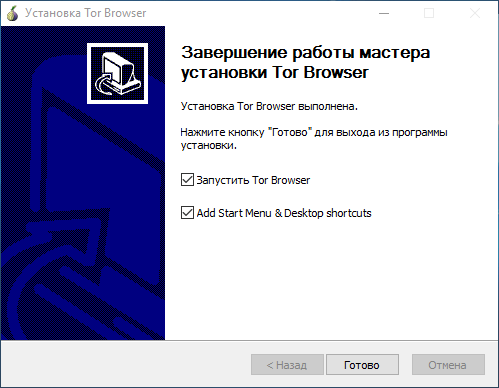
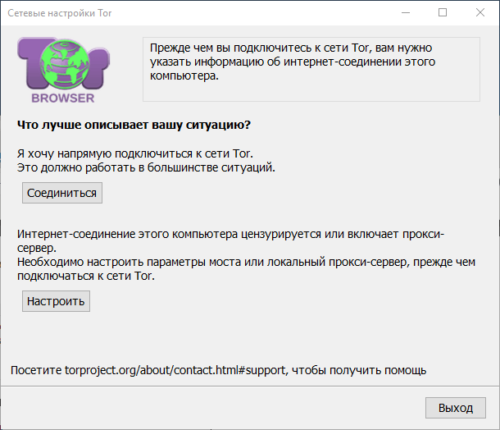
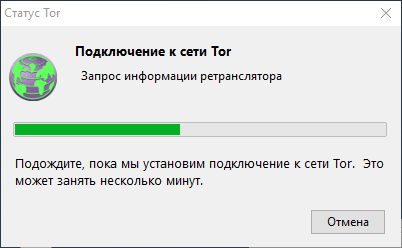
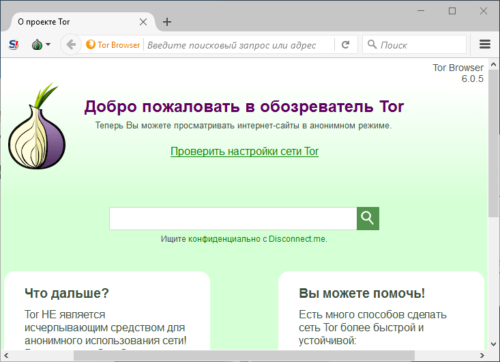
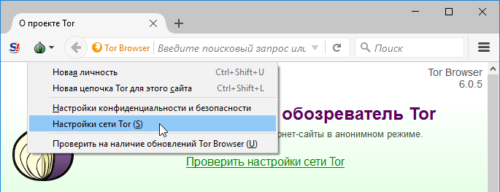
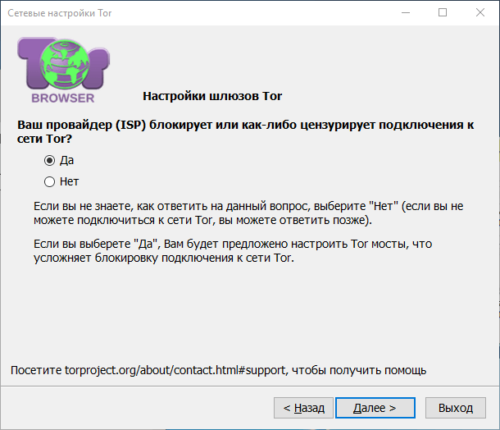
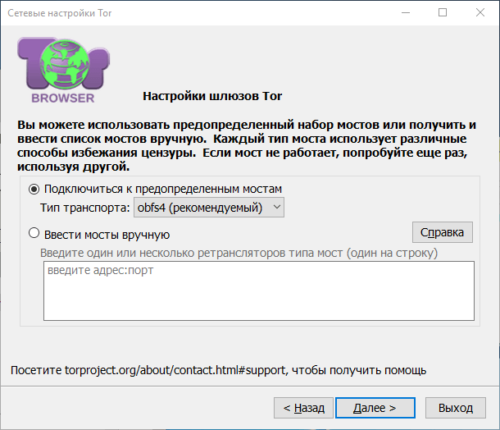
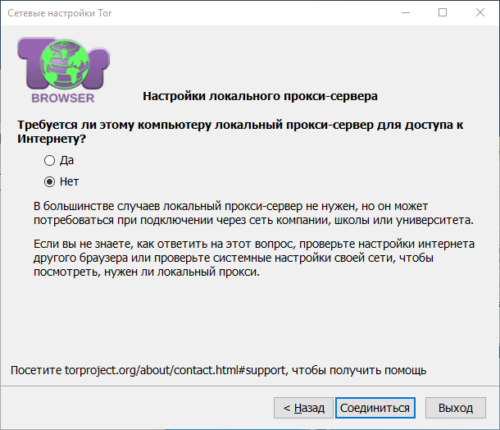
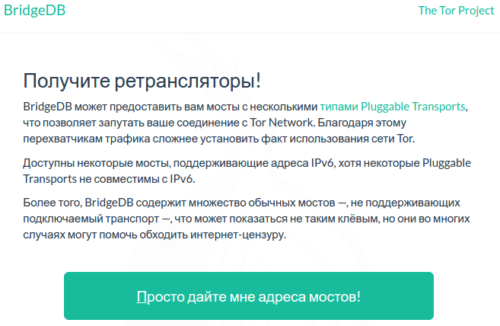
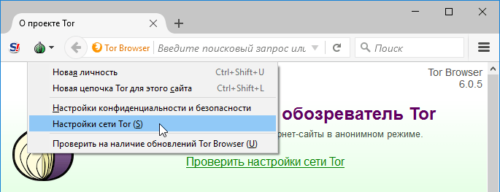
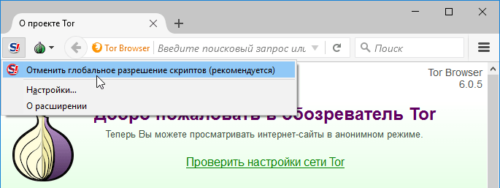
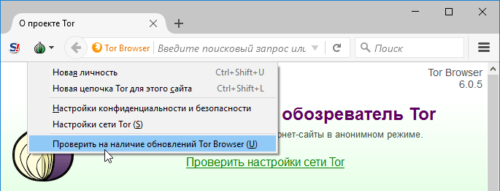
 Опубликовано в
Опубликовано в
1 комментарий