Настройка почтовых ящиков Microsoft Outlook
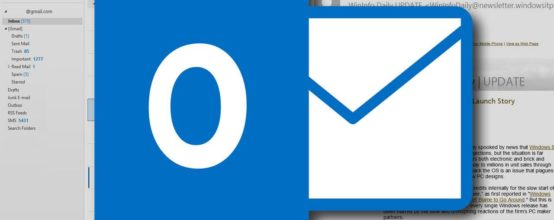
Почтовый ящик сегодня — едва ли не первое средство для получения информации и обмена данными. Часто у пользователя всемирной сети есть один, два, а то и гораздо больше почтовых аккаунтов. И каждый из них существует для различных целей — рекламной рассылки, деловой документации, дружеской переписки и прочего. Как настроить работу сразу со всеми этими ящиками? Outlook предоставляет такую возможность.
Как добавить почтовый ящик в Outlook
Настройки отличаются для разных версий клиента. Рассмотрим их по отдельности.
Добавление почтового ящика в Outlook 2007
Стоит отметить, что в данное время компания Microsoft осуществляет поддержку далеко не всех версий Outlook 2007. Однако доступ к учётной записи пользователь может получить вне зависимости от версии продукта. Для неподдерживаемой версии ограничивается лишь функционал — доступна электронная почта, но нет возможности пользоваться календарём, списком контактов и просматривать задачи. Поддерживаемая у вас версия или нет можно проверить на официальном сайте Mircosoft.
Для добавления новой почты в учётную запись Outlook 2007:
- В главной панели рабочего окна Outlook в выпадающем меню «Сервис» открываем пункт «Настройка учётных записей».
- В открывшемся окне в первой же вкладке нажимаем кнопку «Создать».
- Далее запускается автоматическая настройка учётной записи. Вводим данные в пустые поля.
- Теперь ждём, пока мастер завершит настройку.
Если настройка прошла успешно, напротив последнего пункта «Вход на сервер» появится зелёная галочка, а также активной станет кнопка «Далее». Теперь Outlook начнёт работу с письмами вашего почтового ящика, вам будет доступен полный набор операций с почтой.
Ручная настройка почтового ящика сервиса mail.ru
Порой настройки, устанавливаемые автоматически, оказываются не точными и мешают работе. Поэтому пользователю доступна и ручная настройка учётной записи. Для этого:
- В пункте 3 предыдущей инструкции вместо ввода данных ставим галочку напротив «Настроить вручную параметры сервера или дополнительные типы серверов».
- В следующем окне просто нажимаем «Далее». Открывается окно для ввода параметров новой почты
Внимательно заполняем поле с адресом: вводим свой почтовый ящик и поля сведений о сервере. Как видим, поле «Тип…» не доступно для изменения, а вот оставшиеся два поля обязательны для заполнения.
После ввода данных нажимаем на кнопку «Другие настройки…». Переходим на вторую вкладку настроек. Ставим галочку напротив «STMP-серверу требуется проверка подлинности» и отмечаем пункт «Аналогично серверу для входящей почты».
- На последней вкладке здесь же активируем пункт «Требуется шифрованное соединение…» и нажимаем ОК. Возвращаемся в окно мастера настройки, нажимаем «Далее»
Теперь нажимаем «Готово» и ждём, пока письма будут загружены.
Видео: как настроить учётную запись в Outlook 2007
Похожим образом настраиваются ящики и других почтовых служб. Отличаются только адреса серверов.
Таблица: данные серверов для наиболее популярных сайтов
| Сайт | Сервер входящих писем (POP3) | Сервер исходящих писем (SMTP) |
|---|---|---|
| Yandex.ru | pop.yandex.ru | smtp.yandex.ru |
| Mail.ru | pop.mail.ru | smtp.mail.ru |
| Rambler.ru | pop.rambler.ru | smtp.rambler.ru |
| Google.com | pop.gmail.com | smtp.gmail.com |
Настройка почтовых ящиков в Outlook 2010, 2013, 2016
Если у вас более поздняя версия Outlook, добавление почтовых ящиков происходит ещё проще быстрее:
- Переходим на вкладку «Файл», выбираем пункт «Сведения об учётной записи». Нажимаем кнопку «Добавить учётную запись».
- Нас интересует пункт «Учётная запись электронной почты». Выбираем его. В открывшемся окне вводим данные (как и при настройке прошлой версии).
Нажимаем «Далее».
Ожидаем, пока мастер автоматически настроит учётную запись. По окончании видим окно «Поздравляем!» и нажимаем «Готово».
- Перезапускаем Outlook.
Всё, почтовый ящик добавлен.
Добавление нескольких почтовых ящиков в Outlook
В сегодняшний век информации не просто больших, а гигантских объёмов, иметь несколько почтовых ящиков стало делом обыденным. И удобно, чтобы доступ к ним был в одном месте. Чтбы добавить ещё один почтовый ящик в Outlook:
- Нажимаем «Файл», вкладку «Сведения», затем пункт «Настройка учётных записей» и из выпадающего меню выбираем первый пункт.
- В открывшемся окне нажимаем «Изменить».
- В следующем окне выбираем «Другие настройки».
- Здесь нажимаем «Добавить» и вводим адрес дополнительного почтового ящика.
- Применяем настройки. Теперь в вашем аккаунте Outlook появился ещё один почтовый ящик.
Таким образом при необходимости можно добавлять и последующие почтовые ящики.
Как сменить почтовый ящик в Outlook
Чтобы сменить электронный адрес, прикреплённый к аккаунту Outlook:
- Заходим в меню «Файл», выбираем пункт «Настройка учётных записей».
В списке выбираем запись, которую будем менять и нажимаем «Изменить».
- Здесь обновляем адрес почты и при необходимости имя пользователя. Если изменилась почтовая служба, то поля серверов также меняем (смотрите таблицу выше). И конечно же, не забываем менять пароль.
- Нажимаем «Далее», ждём, пока Outlook произведёт проверку и нажимаем «Готово».
Адрес изменён.
Особенность почтового клиента компьютерного гиганта Microsoft в оперативной настройке и адаптации под нужды каждого пользователя. Создание и добавление почтовых адресов происходит всего за пару «кликов», и чем выше версия почтового клиента, тем меньше нажатий необходимо.



 Август 30th, 2017
Август 30th, 2017  toryeva777
toryeva777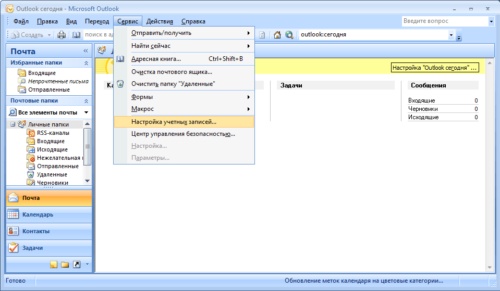
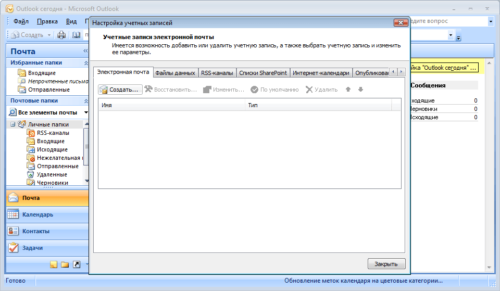
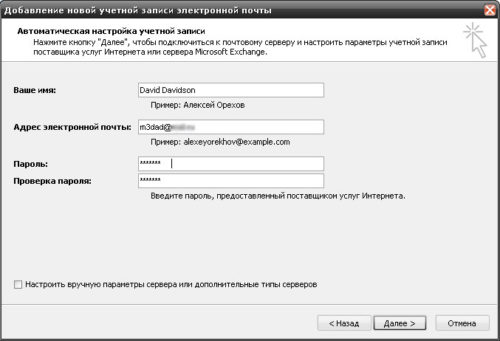
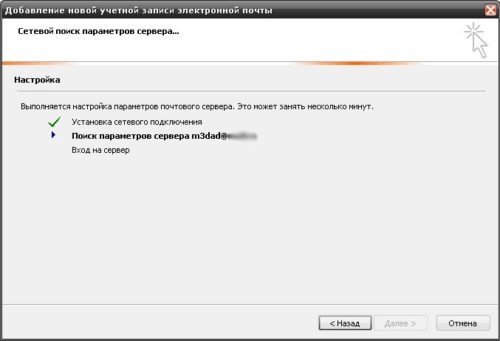
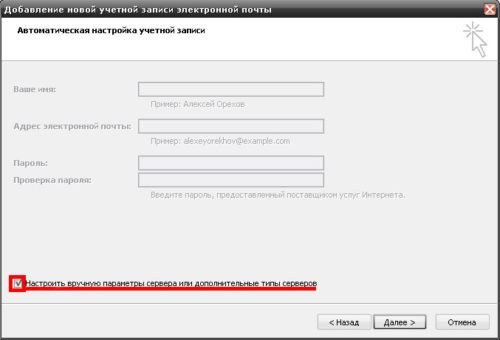
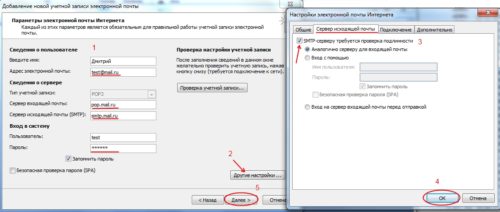
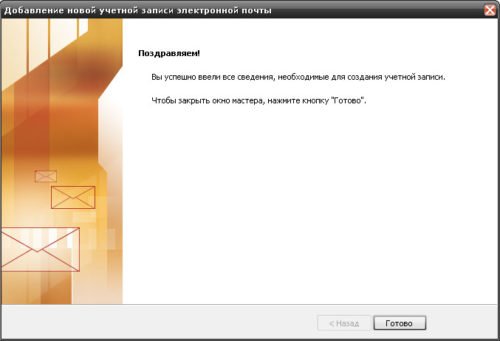
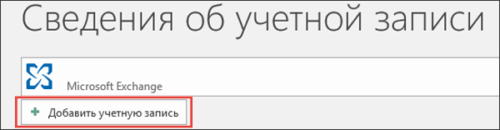
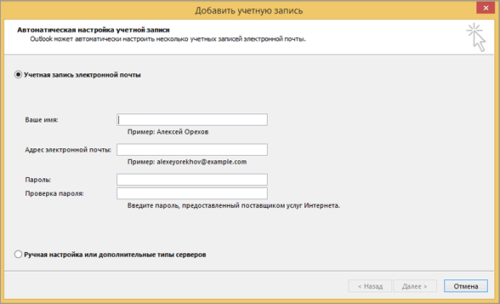
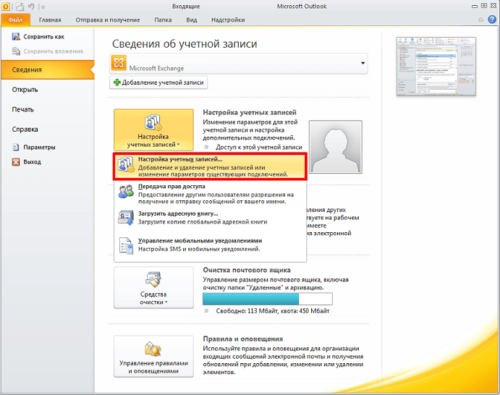
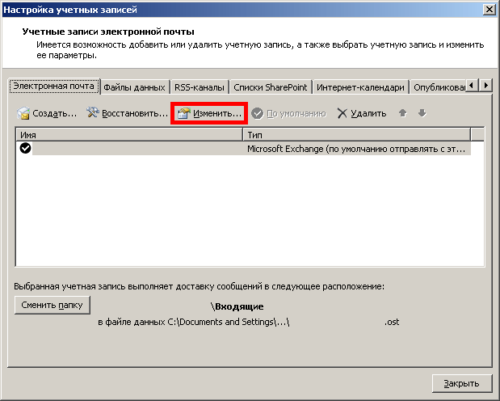
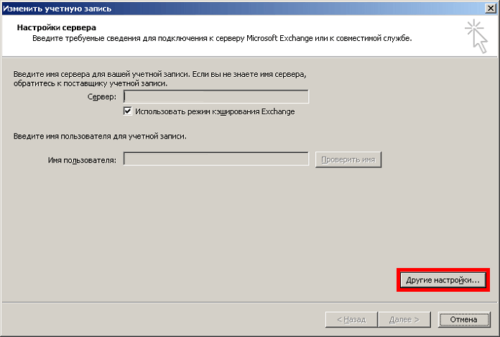
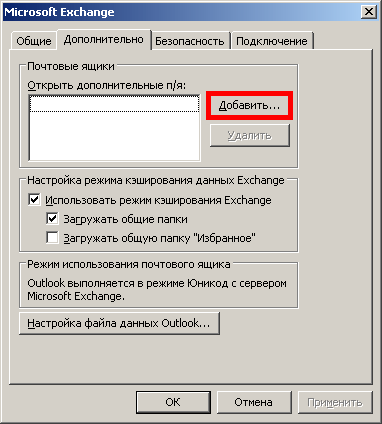
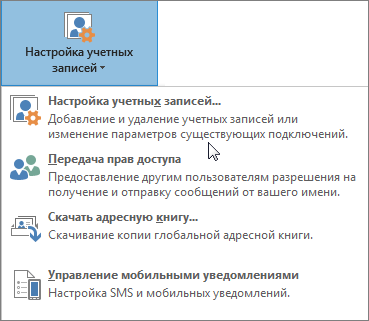
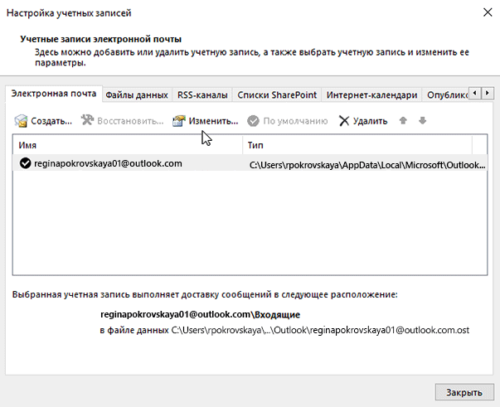
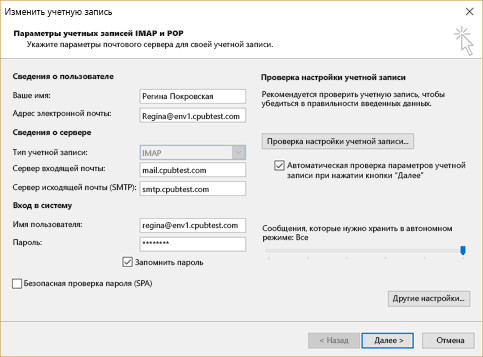
 Опубликовано в
Опубликовано в