Как увеличить быстродействие на Windows 7, Windows 8, Windows 8.1

Пожалуй, слишком много сегодня развелось различных «программ-ускорителей», которые обещают чуть ли не 100% увеличение производительности вашего ПК. На самом же деле их применение практически никогда ничего не дает, а в некоторых случаях даже вредит – вызывает различные неприятные баги, связанные либо с тем, что пользователь «нажал не туда», либо разработчик не все до конца продумал.
Я же предлагаю вам оптимизировать работу своего ПК своими собственными руками. Таким образом вы сами будете понимать, что же именно происходит с вашим компьютером и в случае чего сможете все вернуть как было.
Содержание
Кому это нужно?
Если вы возразите и скажете, что сегодня практически у всех дома стоят мощные машины, которым не нужна оптимизация, то я с вами не соглашусь. До сих пор у многих сохранились компьютеры не первой свежести, те же нетбуки. К тому же, если вы захотите поставить Windows в виртуальную машину, то оптимизировав ее, вы сможете предотвратить расходование ресурсов вашей основной ОС.
Итак, все действия я буду иллюстрировать скриншотами из Windows 7, но не переживайте – в Windows 8 и 8.1 все расположено примерно так же.
Апгрейд ОЗУ и жесткого диска
В данном разделе мы даём рекомендации по замене некоторых компонентов компьютера. Если вы считаете, что это вам не нужно или не желаете тратить деньги, то сразу начинайте читать с второго шага. А для остальных продолжим.
Если в вашем ПК или нетбуке установлен старый медленный жесткий диск, у которого скорость вращения шпинделя не более 5400 оборотов минуту, то его замена может серьезно повысить производительность всей вашей системы.
Чтобы повысить производительность, достаточно заменить жесткий диск на SSD объемом 60-120 гигабайт. Такой апгрейд значительно повысит производительность всей системы, и вы сразу же заметите разницу. Причем разница будет сильнее ощущаться, чем при замене процессора на более мощный, при том условии, что жесткий диск останется старый. В случае обычного ПК такой апгрейд не является проблемой – мы просто покупаем SSD небольшого размера под систему, а медиа-файлы храним на старом жестком диске.
Если же у вас нет- или ноутбук, то тут все сложнее – посадочное место по жесткий диск всего одно, а покупка действительно объемного SSD «влетит в копеечку». В таком случае можно сэкономить и приобрести жесткий диск большого объема со скоростью вращения шпинделя 7200 оборотов в минуту и с объемом буферной памяти 32 мегабайта. Ну и конечно, если ваш нетбук используется только для работы, то вам, возможно, и хватит объема памяти в 128 гигабайт. Таким нехитрым апгрейдом мы повысим скорость доступа к файлам, что сильно повысит скорость загрузки ОС, да и производительность системы в целом.
Также хороший прирост производительности вы ощутите после апгрейда оперативной памяти. Если у вас в компьютере больше одного слота для ОЗУ, а занят всего один, то можно задуматься об апгрейде. Главное сначала определить какой чипсет у вас установлен и какой максимальный объем ОЗУ он поддерживает, также стоит посмотреть на каких максимальных частотах он может работать. И уже отталкивая от таких характеристик нужно покупать оперативную память. Стоит заметить, что если ваш чипсет поддерживает работу в двухканальном режиме, то две планки по 2 гигабайта будут работать быстрее чем одна на 4 гигабайта.
Если же у вас нет возможности проапгрейдить оперативную память или просто нет желания, то можно воспользоваться фирменной технологией Windows ReadyBoost. Ее применение заключается в использовании скоростного флэш-накопителя в качестве файла подкачки. То есть используя такую технологию можно получить ощутимый прирост в производительности.
Настройка визуальных эффектов
Визуальные эффекты — это, конечно, красиво, но в большинстве случаев абсолютно бесполезно, к тому же они могут серьезно нагружать слабую систему и являться одной из основных причин тормозов и фризов. Давайте же разберёмся, как отключить ненужные эффекты и тем самым добиться улучшения производительности.
Заходим в «Мой компьютер», щелкаем правой кнопкой по пустому месту и нажимаем на «Свойства», или же нажимаем комбинацию клавиш «Win+Pause». Откроется окно «Система», в которой нужно выбрать «Дополнительные параметры системы». Тут выбираем вкладку «Дополнительно», затем идем меню «Быстродействие» и переходим на вкладку «Визуальные эффекты». Чтобы ускорить настройку нажмите на радиокнопку «Обеспечить наилучшее быстродействие, а затем поставьте галочки напротив:
- Включить композицию рабочего стола
- Использование стилей отображения окон и кнопок
- Отображать эскизы вместо значков
- Сглаживать неровности экранных шрифтов.
Теперь нажимаем «Применить». Если отключение какого-либо параметра вас не устраивает – вы всегда можете снова его включить. Данная операция позволит вам уменьшить нагрузку на видеокарту и освободит немного оперативной памяти.
Настройка размера файла подкачки
В этом же меню переходим во вкладку «Дополнительно» и в разделе «Виртуальная память» нажимаем «Изменить». Тут снимаем галочку с «Автоматически выбирать объем файла подкачки», отмечаем «Указать размер» и вписываем сюда одинаковое значение в поля Исходный и Максимальный размер. Размер файла подкачки должен равняться размеру вашей оперативной памяти или быть в полтора раза больше.
Диск, на котором будет лежать файл подкачки, не должен быть системным. Также там должно быть достаточно пустого места и он должен быть дефрагментирован.
Дополнительное ПО
Не стоит возмущаться, тут мы не предлагаем использовать те «чудо-оптимизаторы». Программа, которой мы предлагаем воспользоваться – CCleaner – софт для быстрой очистки и настройки системы.
Вкладка Очистка найдет различные ненужные и временные файлы на жестком диске и удалит их, тем самым освободив место на системном разделе, что в некоторых случаях также может ускорить работу.
Вкладка Реестр найдет и исправит различные проблемы в реестре, причем в отличии от других подобных программ она не будет лезть слишком глубоко, чтобы не навредить системе. Обычно, различные ошибки в реестре могут тормозить работу системы или препятствовать правильному выполнению процессов.
На вкладке Сервис вы сможете удалить ненужные программы, отключить неиспользуемые службы и убрать из автозагрузки лишние программы.
Планировщик заданий
Если же, даже отключив много программ в автозагрузке у вас все-равно грузится много полезных и нужных для вас программ, то есть способ ускорить загрузку, не отключая их. Но ведь не все программы, которые вы осознанно оставляете в автозагрузке нужны вам с первой минуты. Стандартно все программы запускаются одновременно при старте ОС, из-за чего первые несколько минут им пользоваться абсолютно невозможно. Именно поэтому из запуска нужно распределить по времени, в чем нам и поможет Планировщик заданий.
К примеру, explorer и userinit — это одни из самых важных компонентов системы, и они нужны сразу после её запуска. Антивирус также лучше не откладывать на потом. А вот различные Daemon Tools, онлайн хранилища типа Яндекс.Диск и Dropbox и т.д. можно без раздумий запускать с задержкой в три, а то и пять минут.
Итак, приступим. Откройте планировщик заданий (наберите в поиске в меню пуск «Планировщик заданий» или же нажав Win+R введите taskschd.msc и нажмите Enter). Рекомендую создать отдельную папку для всех задач, которые вы создаете, моя называется Start UP.
Далее нажимаем правой кнопкой мыши по своей папке и выбираем «Создать простую задачу». Указываем имя для задачи, а в качестве триггера выбираем «При входе в Windows». В разделе «Запуск программы» выбираем exe файл своего приложения и нажимаем Далее. В последней вкладке нажимаем на пункт, который откроет свойства по нажатии на кнопку «Готово». Нажимаем «Готово».
Откроются свойства созданной задачи. Переходите на вкладку Триггер и дважды нажимайте на «При входе в систему». Тут уже выбираете, на сколько по времени нужно отложить запуск вашей программы.
Вот и все, мы только что создали отложенный запуск программы. Главное – следить за системой, не ставить множество ненужных вам программ «просто попробовать», а также не засорять систему различным мусором. Если вы будете придерживаться таких простых правил, вашем компьютеру нескоро понадобится уход и чистка.



 Январь 15th, 2015
Январь 15th, 2015  Елена
Елена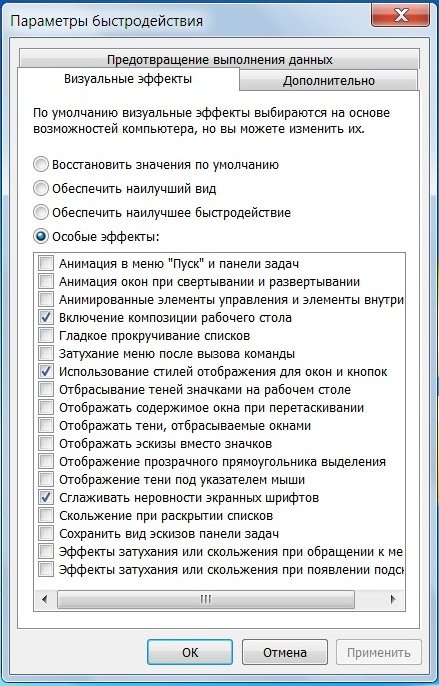


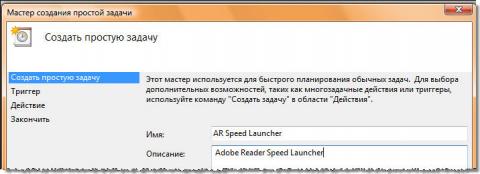
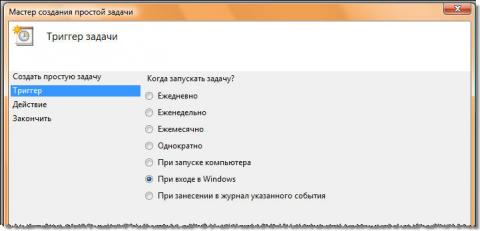
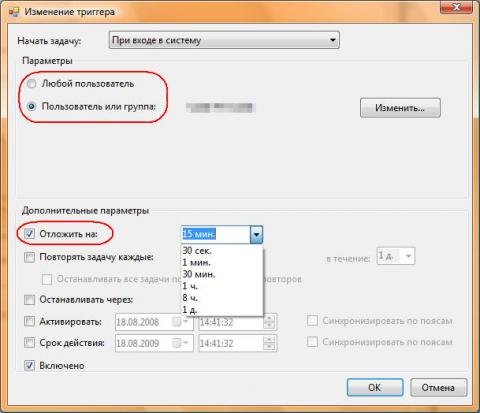
 Опубликовано в
Опубликовано в  :
: