Настроить гостевую учётную запись Пользователя в Mac OS X.

Mac включает в себя дополнительную гостевую учетную запись пользователя, которая идеально подходит для временного использования в ситуациях, когда Вашему другу или семье нужно быстро проверить свой Facebook аккаунт и почту на вашем компьютере. Это здорово, потому что логин гостя может быть активным, а ваша учетная запись обычного пользователя это слишком, поэтому вы сможете быстро передать ваш Mac, чтобы кто-то проверил свою электронную почту в гостевом режиме, а затем вернуться к своей работе, без каких-либо изменений или доступа к ней другим человеком.
Хотя вы можете отключить гостевую учётную запись Пользователя, но лучше оставить включенной её на все компьютеры Mac, а не только для вышеупомянутых временных сценариев использования, но Вы также будете в состоянии отслеживать Mac, если он потерян или украден, путем , использования функции Find My Mac. Мы сосредоточимся на настройке учетной записи гостя для краткосрочного использования для ваших друзей и семьи,как наиболее вероятных сценариях.
Понять ограничения учётной записи гостя
Прежде чем продолжить, важно понимать стандартную OS X гостевую учетную запись,которая может быть ограничена несколькими очень специфическими способами:
- Файлы, кэш и пароли хранятся не долго — всё удаляется после guest user has logged out.
- Вход в систему с помощью гостевой учетной записи пароль не требуется.
- Использование приложений и веб-доступа можно управлять с помощью родительского контроля.
Все это положительные ограничения. Отсутствие средств хранения временного использования файлов и кэшей не будут занимать лишнее место на Mac. Не требующая запись пароль гостя означает, что с ней будет всегда легко войти, плюс Find My Mac будет следить за компьютером, если его потеряли или украли.Наконец, приложения и веб ограничения являются большими, если вы хотите сохранить учетную запись «Гость» что-то вроде использования веб-почты , потому что это легко блокирует всё остальное.
Если эту запись слишком ограничить и вы надеетесь, что необходима установка более полноценного гостевого входа, который не имеет тех ограничений, или не выкидывать файлы и кэши, вы можете рассмотреть просто добавление новой учётной записи Пользователя на Mac вместо этой.
Давайте предположим, что всё хорошо, так что мы будем настраивать гостевой вход, сделав его доступным быстро через пункт меню, а затем реализовать некоторые основные ограничения по применению.
1: Включить гостевой вход
- В меню Apple , перейдите в системные настройки, затем выберите “Пользователи и группы”.
- В из боковой панели листинга выберите “Пользователь гость” .
- Убедитесь, что флажок рядом с пунктом “Разрешить гостям войти на этот компьютер” проверена.
Теперь, Гость включен, давайте сделаем легким что бы добраться до неё и с Fast User Switching.
2:Включить Меню быстрое переключение пользователей
Вы хотите, чтобы включить меню быстрое переключение пользователей , так что вы сможете быстро перейти назад и вперед в вашей нормальной учётной записи и учетной записи » Гость». Быстрое переключение пользователей-это супер просто в использовании:
- В System Preferences, перейдите в раздел “Пользователи и группы”.
- Нажмите кнопку “Login Options”, затем нажмите значок замка, чтобы быть в состоянии внести изменения.
- Установите флажок “Показать меню быстрого переключения пользователей как” и выбрать “значок” или “короткое имя”
- Набор “автоматического входа” выкл».
Вы также можете выбрать “Полное имя” , но, если ваше полное имя является довольно коротким, занимает столько места в строке с названием которое никогда не видели, в этом нет особого смысла.Причина автоматического входа в систему необходима тогда,если компьютер был украден или утрачен,автоматической перезагрузки не будет,для имени при входе для учетной записи любого пользователя. Это потом кто-то может позволить выбрать учетную запись “Гость”, которая не требует пароля, которая затем открывает Mac, можно найти и отслеживать на карте с Find My Mac, настольной версии Find My iPhone, и либо на iOS или Mac могут быть отслежены и обнаружены один с другого.С включенным емню Fast User Switching, вы увидите что-то подобное в углу. Потяните вниз, и теперь вы можете мгновенно получить доступ к учетной записи гостя.
Но перед тестированием учетной записи » Гость», задайте несколько простых вариантов конфигурации.
3:Конфигурации гостевой учетной записи для семьи и друзей
Вообще говоря, вы доверяете друзьям и семье и этого хватает, так что вам, наверное, не нужно ограничивать их использование приложений и веб-сайтов, доступов слишком много, но есть несколько вещей, которые вы должны всё таки проверить.
Включить гостевые ограничения
- Зайдите обратно в «Пользователи и группы » на панели управления, выберите учетную запись гостя и установите флажок рядом с “Включить Родительский контроль”, затем нажмите кнопку, чтобы запустить панель ограничений.
Настроить ограничения
- На вкладке сначала зайдите в “Приложения” и определите, если вы хотите ограничить использование приложений или нет, если да, то установите флажок “Ограничить приложения”, а затем только проверяйте приложения, которые вы хотите ограничить, чтобы люди не смогли их использовать,такие как Safari, Pages, Google Chrome и др. Варианты простого Finder и Dock модификации, в основном, необходимы для того, что бы учетная запись Guest не сохраняла файлы или изменения в любом случае.
Дальше идите на открытой вкладке “Сеть” — без того, чтобы чрезмерно ограничить,но вы можете выбрать что-то разумное,например, как “Пытаться ограничить доступ на сайты » для взрослых” параметр, чтобы запретить людям делать что-то слишком странное на вашем Mac. З аметьте, эти веб-ограничения касаются только Safari, так что вы, возможно, захотите, чтобы иметь включенными в приложение,и ограничить список.
- Для большинства применений, пропуская “люди” и “сроки” — это хорошо, но рыться там не стоит, чтобы увидеть, если есть что-то ещё, что звучит выгодно.
- Теперь переходим к “Другим”, чтобы увидеть, если на что-то ещё стоит ограничение. Если у вас есть конкретный принтер,который работает на данный момент , рекомендуется выбрать “Лимит управление принтером”, чтобы предотвратить изменение параметров принтера для всех пользователей.
- С конфигурацией, заданной в качестве желаемой, закройте системные настройки.
Вы, возможно, захотите попробовать учетную запись » Гость » сами, потяните вниз меню пользователя и перейдите на запись “Гость”, и вы можете проверить её своим опытом. Помните, не нужно вносить любые изменения или корректировки один раз в учетной записи » Гость», потому что весь аккаунт иллюзорен и ничего не сохраняется.
Mac теперь готов для гостей
Все настроено, теперь вы просто должны помнить, чтобы использовать учетную запись » Гость, когда кто-то просит, чтобы использовать ваш компьютер.Если кто-то просит, использовать ваш Mac, чтобы проверить свою электронную почту или использовать facebook? Нет проблем, тяните вниз,и быстро переключитесь в пункте меню пользователи и выберите “Гость”:
Быстрое переключение пользователей в меню,это большой и быстрый доступ, плюс он будет держать ваш текущий аккаунт, вошедшего в систему, все приложения, windows, документы, всё ещё активными, одновременно позволяя гостевому пользователю для входа в отдельный уголок. Не беспокойтесь об этом, пользователь «Гость » не имеет доступа к вашей сессии, вашим документам, или вашим личным данным.Теперь, если только у вас есть iOS можно сделать то же самое,но пока только как вариант на мобильной стороне и является использованием Kid Mode для iPhone, iPad и iPod touch, который запирает одно конкретное приложение на экране.



 Сентябрь 17th, 2014
Сентябрь 17th, 2014  Данил
Данил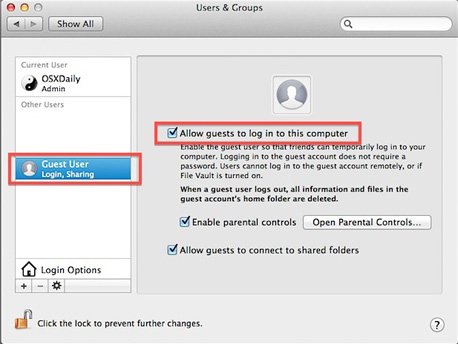
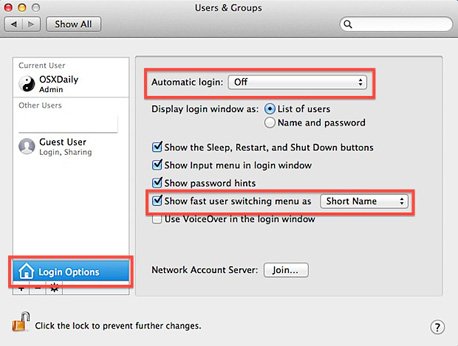
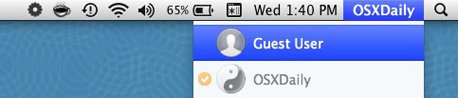
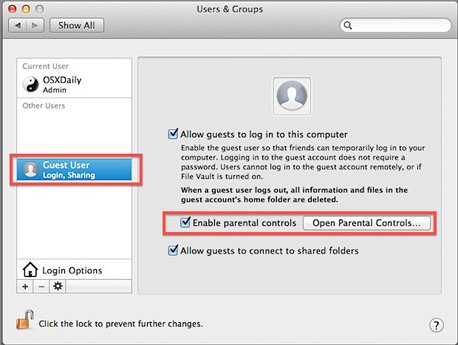
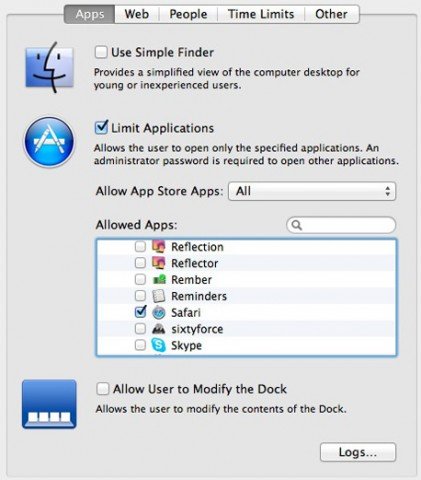
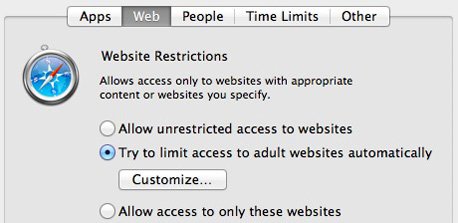
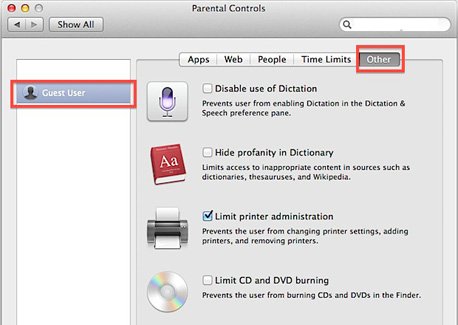
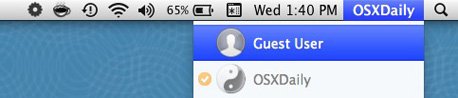
 Опубликовано в
Опубликовано в  :
: