Как сбросить или восстановить пароль Windows 8 — методы простые и сложные

Забытый пароль к учётной записи Windows очень разочаровывает и раздражает, особенно когда срочно нужно выполнить какую-то работу на компьютере или скопировать файлы. К счастью, есть несколько простых способов, позволяющих сбросить или восстановить его. Ниже приведены пошаговые инструкции, которые помогут вам оперативно и без потери информации войти в учётную запись локального пользователя или администратора, сбросив или восстановив пароль на Windows 8.
Содержание
В каких случаях может потребоваться восстановление пароля Windows 8
Причин может быть несколько:
- взлом компьютера, несанкционированный доступ, смена пароля посторонними лицами;
- смена пользователя ПК;
- создание пароля на другой языковой раскладке или при нажатой клавише Caps Lock;
- ну и, наверное, самый частый случай, когда пользователь попросту забывает свой пароль.
Типы учётных записей
В Windows 8 доступно два типа учётных записей:
- Локальная, она, в свою очередь подразумевает администратора и пользователя.
- Учётная запись Microsoft.
Соответственно, и способы восстановления паролей будут отличаться.
Восстановление/сброс пароля Windows 8 на компьютере, ноутбуке и планшете
Чтобы сбросить или восстановить пароль, не нужно заново устанавливать систему. Есть способы менее радикальные, важно только соблюдать последовательность действий, и совсем скоро у вас будет доступ к компьютеру.
К учётной записи Microsoft
- Пройти по ссылке: https://account.live.com/PW.
- На странице появится форма восстановления пароля. Выбрать пункт «Я не помню свой пароль», нажать кнопку «Далее».
- Заполнить e-mail, используемый в качестве учётной записи Microsoft, и капчу (защитный код, используемый для подтверждения того, что вы человек, а не робот).
- Из предложенных вариантов выбрать способ получения кода безопасности. Если вы указали третий, напишите номер телефона или адрес электронной почты, чтобы специалист службы поддержки мог с вами связаться. Будьте готовы к тому, что у вас спросят индивидуальные сведения, указанные в профиле.
- В форме внести актуальный код безопасности, полученный от службы безопасности, и нажать кнопку «Далее».
- После выполненных действий произойдёт сброс старого пароля, в появившемся окне входа в учётную запись нужно заполнить новый.
Следует учесть, что сбросить пароль можно только в том случае, если компьютер подключён к интернету, иначе система запросит старые учётные данные.
Изменение пароля локального пользователя
В Windows 7/XP вы можете легко и быстро сбросить пароль любого другого пользователя, когда вы входите в систему как администратор. Это не является исключением и для Windows 8.
- Войти в Windows 8 под учётной записью администратора.
- Зайти в «Панель управления»-«Учётные записи пользователей».
- Выбрать учётную запись пользователя, пароль которой необходимо сбросить или изменить.
- Ввести дважды новый пароль, подсказку и нажать «Изменить пароль».
Как сбросить пароль при перезагрузке с зажатой клавишей «Shift»
Этот способ тоже достаточно прост и не требует особых навыков.
- После неудачной попытки авторизации нажать кнопку «ОК».
- Удерживая клавишу Shift, нажать на кнопку выключения в правом нижнем углу и выбрать из списка «Перезагрузка».
- После этого система предложить вам выбрать действие. Нажать пункт «Диагностика».
- Затем «Вернуть в исходное состояние».
- В следующем окне нажать кнопку «Вернуть в исходное состояние».
- Начнётся возврат компьютера в исходное состояние.
- В следующем окне нужно поставить галочку «Я принимаю условия лицензии на использование Windows». Нажать кнопку «Принять».
- Заполнить имя компьютера, нажать «Далее».
- В окне параметров нажать «Настроить».
- Выбрать вариант «Вход без учётной записи Майкрософт».
- Далее — «Локальная учётная запись».
- Начнутся этапы настройки компьютера, они могут занять несколько минут, и после их завершения станет возможным войти в ОС.
Видео: сбрасываем пароль Windows 8
Через командную строку с помощью флешки или диска
Тут нужно запастись терпением, так как это процесс долгий, к тому же, потребуется подготовительный этап.
- USB-флешку сразу подключить к компьютеру. Всю важную информацию с неё следует сохранить, т. к. система отформатирует накопитель. Зайти в «Панель управления» — «Восстановление», выбрать пункт «Создание диска восстановления».
- Затем в служебном окне нажать кнопку «Да».
- В следующем окне снять галочку, если она активна, кликнуть «Далее».
- Из предложенного системой списка устройств выбрать то, куда нужно сохранить восстановительный файл. Нажать «Далее».
- Появится предупреждение о форматировании флешки. Нажать кнопку «Создать».
- Начнётся процесс создания восстановительного диска, по завершении кликнуть «Готово».
- На компьютере, где требуется сбросить пароль, запустить BIOS, в нём выбрать загрузку с USB-накопителя.
- Зайти в меню «Диагностика» — «Дополнительные параметры» — «Командная строка».
- Перейти на диск, содержащий системные файлы: cd D:windows\system32 (регистр неважен).
- Затем создать копии файлов: D:Windowssystem32copy cmd.exe cmd.exe.original и D:Windowssystem32copy utilman.exe utilman.exe.original.
- Далее файл utilman удалить: D:Windowssystem32del utilman.exe.
- Выполнить команду: D:Windowssystem32ren cmd.exe utilman.exe.
- Перезагрузить компьютер, набрав в командной строке: D:Windowssystem32shutdown -r -t 00.
- После перезагрузки кликнуть по кнопке «Специальные возможности» в левом нижнем углу. В открывшейся командной строке набрать команду: D:Windowssystem32net user [имя пользователя]*. Затем заполнить новый пароль и подтвердить его. Будьте внимательны: текст не будет отображаться.
- Закрыть командную строку, зайти в систему, заполнив новый пароль.
Восстановительную флешку, конечно, лучше сделать заранее, чтобы в нужный момент она оказалась под рукой. Если всё-таки вы не создали её, второй компьютер в помощь.
Видео: восстанавливаем доступ через командную строку
Стандартным способом — «Мастер забытых паролей Windows 8»
Для многих пользователей процедура восстановления паролей представляет собой серьёзную проблему. На этот случай разработчики Windows припасли решение — программа «Мастер забытых паролей».
- Зайти в «Панель управления», выбрать пункт «Учётные записи пользователей».
- Затем в меню слева выбрать «Создание дискеты сброса пароля» (USB-накопитель уже должен быть подключён к компьютеру).
- В открывшемся окне «Мастера забытых паролей» нажать «Далее». Затем выбрать носитель, на который нужно записать файл восстановления.
- На следующем этапе заполнить поле «Пароль текущей записи», если он есть. В противном случае поле оставить пустым.
- После записи файла на USB-накопитель кликнуть «Далее», в следующем окне нажать кнопку «Готово».
- После пройденных этапов на флешку будет записан файл userkey.psw
- При входе в учётную запись авторизоваться без пароля или ввести неправильный пароль. Система сообщит об ошибке, а ниже поля ввода появится кнопка «Сбросить пароль».
- После нажатия запустится «Мастер сброса пароля», подключить флешку с ранее записанным файлом и кликнуть «Далее».
- Затем заполнить в полях два раза новый пароль и подсказку, кликнуть «Далее». Старый пароль будет сброшен системой, и вы сможете зайти под новым.
Способ работает только с локальным аккаунтом, диск рекомендуется записать заранее, причём для каждой учётной записи свой.
С помощью программных утилит
Ещё одним не менее популярным инструментом, с помощью которого можно восстановить пароль Windows 8, являются специальные утилиты. Их насчитывается достаточно много, мы опишем порядок действий для программы Reset Windows Password Utility.
- Открыть программу и выбрать носитель. Если будет выбран USB-накопитель, появится предупреждение о форматировании флешки. По завершении записи выйти из программы.
- Подключить USB-носитель к компьютеру, где требуется восстановить пароль, в BIOS поменять приоритет загрузки (USB-накопитель с файлом).
- Выделить версию операционной системы, напротив пункта «Reset your password» поставить галочку.
- Выделить имя пользователя, пароль которого нужно восстановить, отметить пункт «Remove the password» и кликнуть кнопку «Next».
- Как только процесс завершится, нажать «Reboot», при входе в локальную учётную запись пароль вводить не нужно.
С помощью этой же утилиты можно изменить пароль к учётной записи Microsoft.
- В открытой программе выбрать ОС, отметить пункт «Reset your password».
- Выделить пользователя. В поле «New password» ввести новый пароль, нажать кнопку «Next».
- После смены пароля нажать «Reboot».
Кроме Reset Windows Password Utility, для восстановления или сброса пароля можно воспользоваться следующими утилитами:
- Ophcrack;
- PCUnlocker;
- Windows Password Recovery;
- Lazesoft Recovery Suite.
Методы восстановления пароля, предложенные выше, работают не только на компьютере, но и ноутбуке и планшете. Ну и напоследок: во избежание траты времени на устранение таких досадных неприятностей рекомендуем в качестве пароля использовать комбинацию, которую вы легко можете запомнить.



 Февраль 27th, 2017
Февраль 27th, 2017  Данил
Данил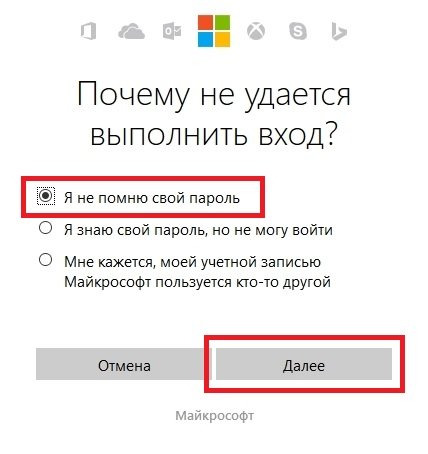
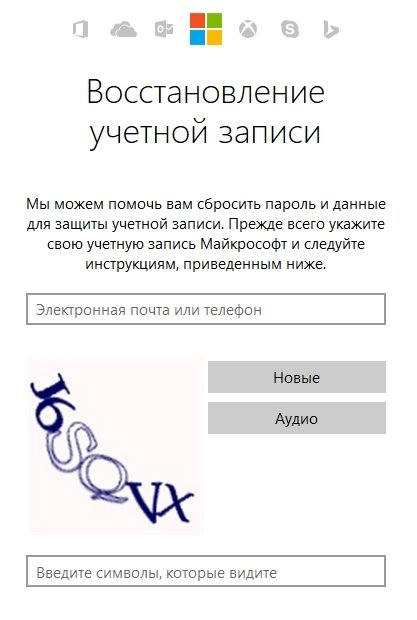

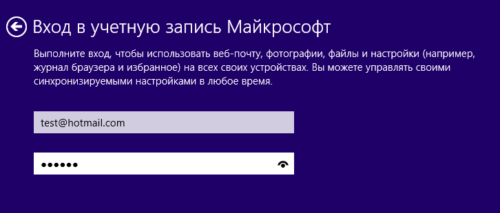
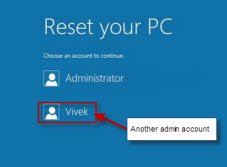
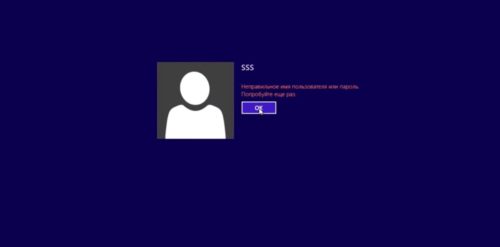
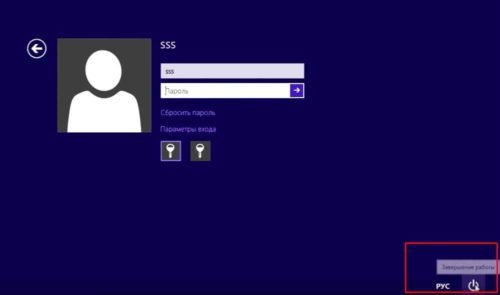
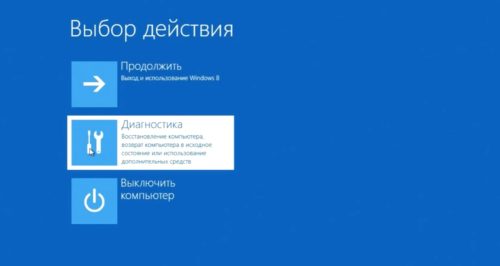

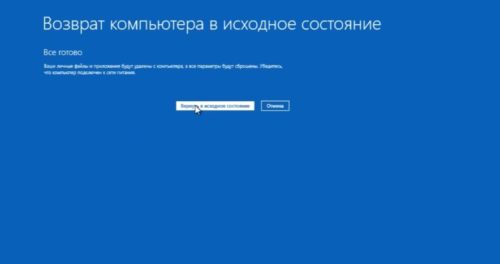

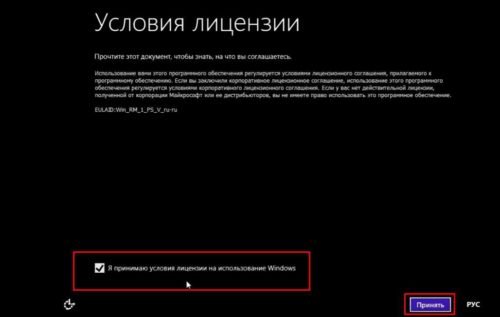
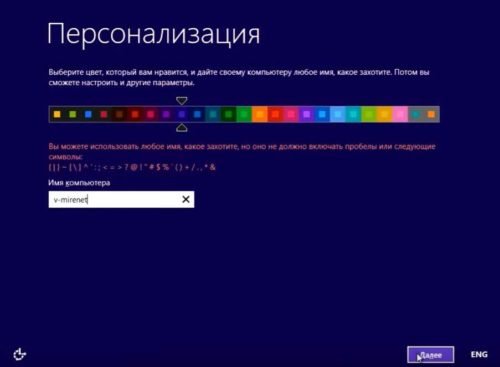

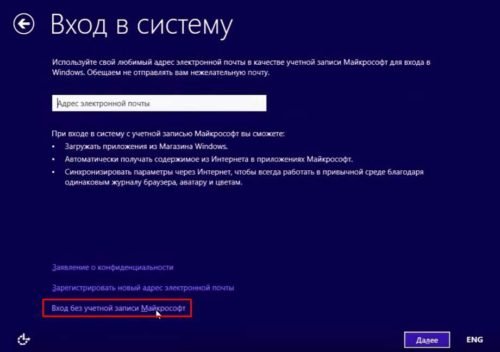
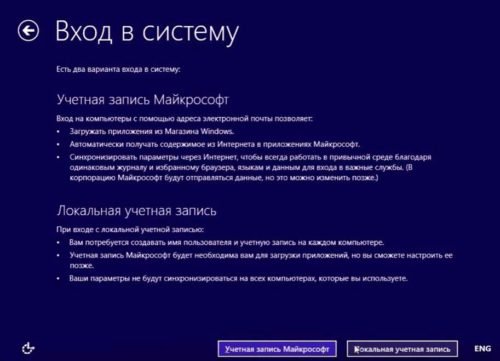
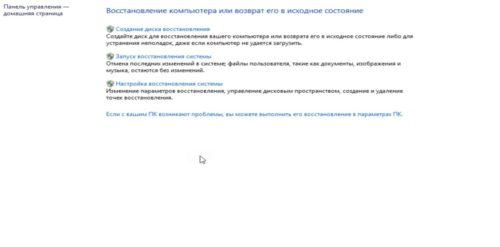
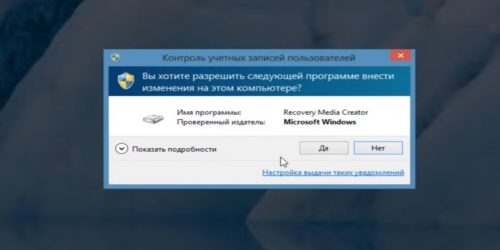
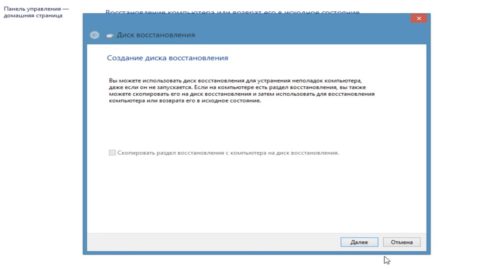

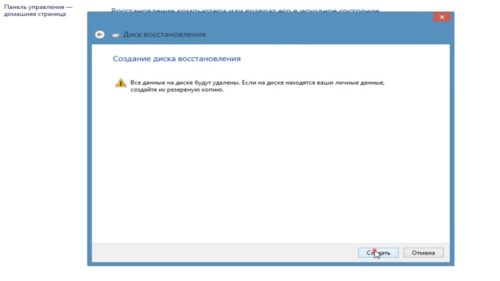
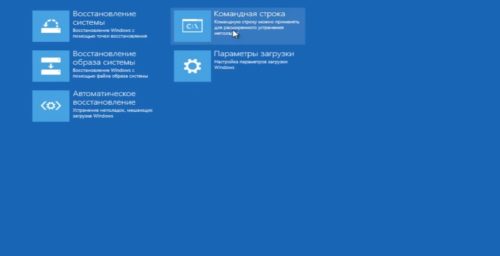
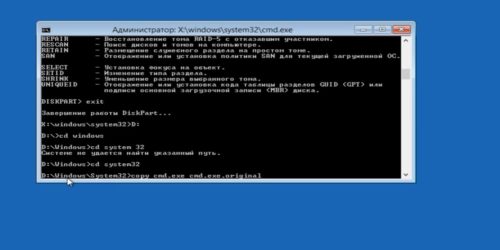
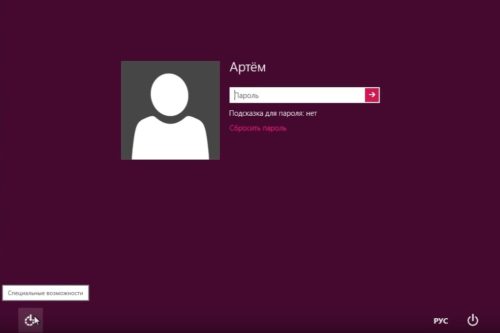
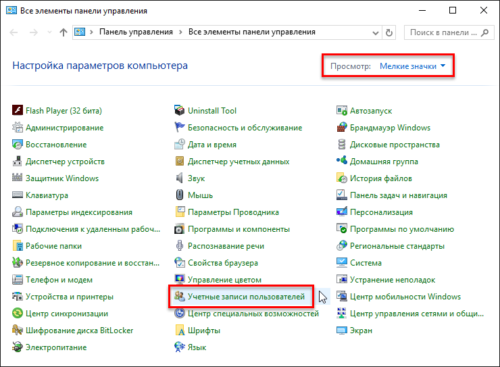
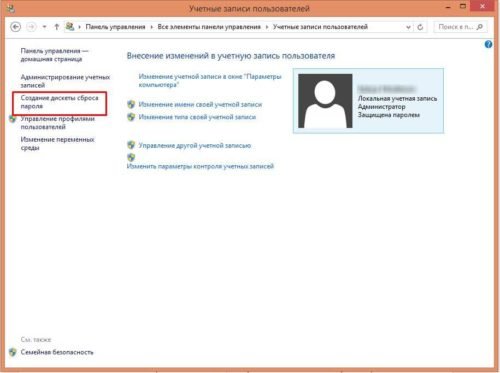
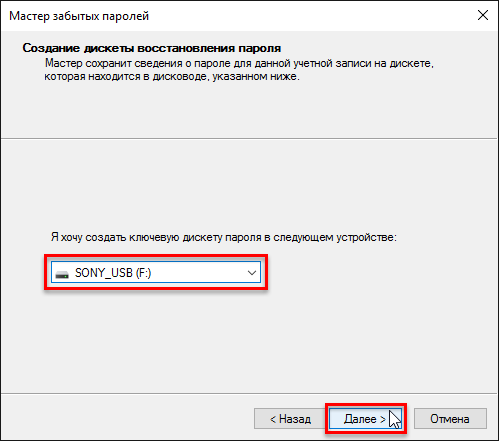
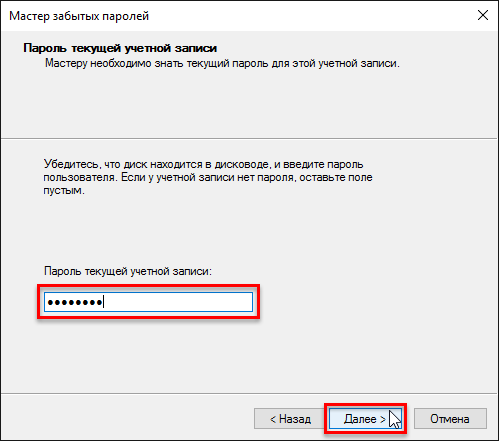
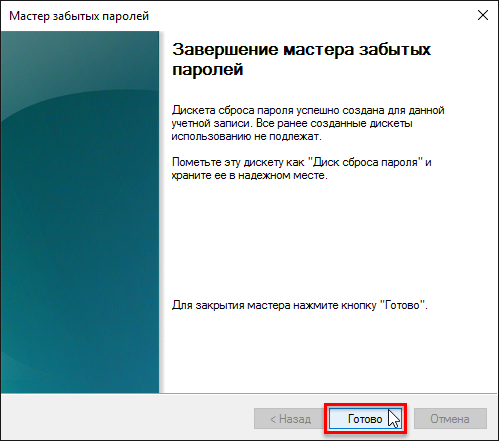
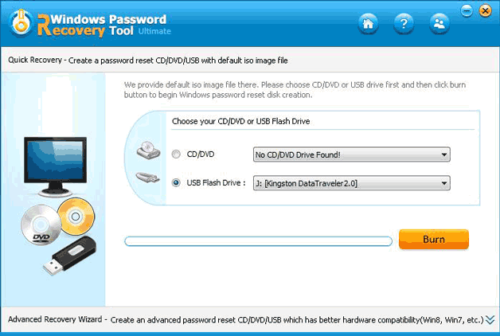
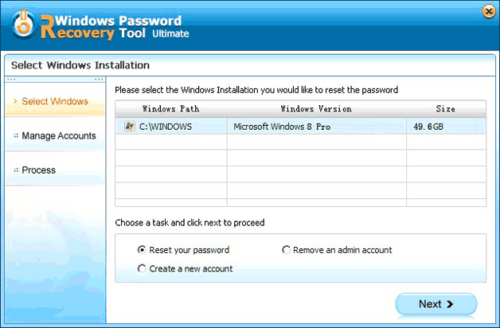
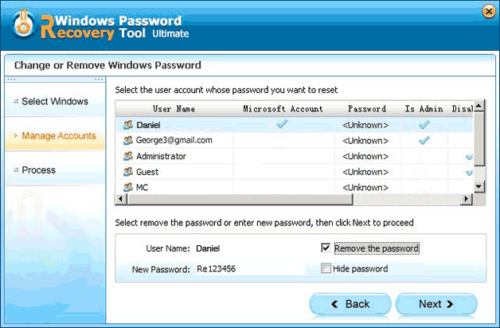
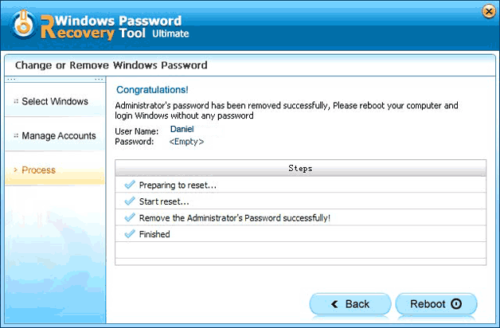
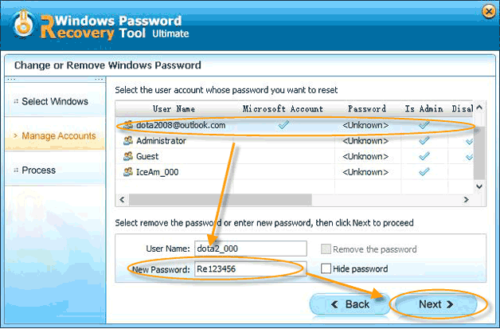
 Опубликовано в
Опубликовано в  :
:
2 комментария