Шифрование скрытого тома.
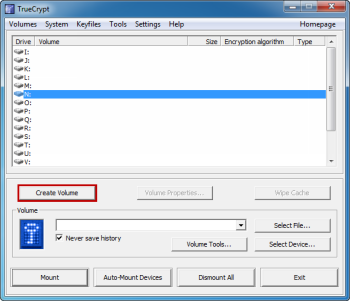
В этой второй части серии статей из трех частей по шифрованию жестких дисков с программой TrueCrypt, вы узнаете, как создать зашифрованный жесткий диск с скрытым разделом . Это может быть полезно, если вы имеете дело с очень чувствительной информацией.
Создание зашифрованного жесткого диска с скрытым томом
Как я уже упоминал во введении к предыдущей статье, TrueCrypt может создавать два типа томов: стандартный том и скрытый том. Стандартный том защищен одним паролем. При скрытом томе,создаются два тома : внешний том и скрытый том. Каждый том защищён другим паролем. Если вы находитесь в ситуации, в которой у вас могут потребовать раскрывать шифрование пароля на жестком диске, вы должны создать зашифрованный жесткий диск защищенный скрытым томом.Таким образом, если вы никогда не должны предоставить пароль, Вы можете просто ввести пароль к внешнему (или ложному) тому и поддерживать правдоподобное отрицание против существования вторичного (или скрытого) тома. Прежде чем начать,напишу просто слово предостережения. Этот процесс будет шифровать весь жесткий диск, и в процессе он будет уничтожать все данные на жестком диске . Если жесткий диск содержит данные, которые понадобятся в будущем, перед продолжением вы должны создать резервную копию данных . Когда вы будете готовы для шифрования жесткого диска, откройте TrueCrypt и нажмите кнопку «Создать том» в главном окне. Запуститься мастер, который поможет Вам создать свой первый зашифрованный жесткий диск.
Теперь Вам нужно будет выбрать тип тома. Так как вы делаете шифрование всего жесткого диска, выберите «Шифрование не системного раздела диска», затем нажмите кнопку «Далее».
Далее вам будет предложено выбрать тип тома. Так как вы создаёте скрытый раздел, выберите «Скрытый том TrueCrypt», затем нажмите кнопку «Далее».
Так как вы создаете новый раздел, выберите «Нормальный режим». Вы выбрали бы «Прямой режим», если бы вы хотите создать скрытый том внутри существующего стандартного объема. После того как вы сделали соответствующий выбор, нажмите кнопку «Далее».
Шифрование скрытого тома -размещение тома
Теперь вам будет предложено выбрать место для тома. Нажмите кнопку «Выбор устройства …» для выбора жесткого диска.
В зависимости от настройки вашего компьютера, в диалоговое окно может отличаться. На этом этапе вы собираетесь выбрать жесткий диск, который вы хотите зашифровать. Все физические жесткие диски обозначаются так — жёсткий диск X , X представляет идентификационный номер жесткого диска (если у вас удалить существующие разделы на вашем жестком диске ранее, X будет таким же, какой и номер жесткого диска, который был определён ранее в этом учебнике). Жесткий диск X, как правило, зарезервирован для вашей операционной системы , содержащий C: раздел. Если у вас несколько жестких дисков в компьютере, вам может потребоваться, чтобы посмотреть на колонку «Размер» и определить правильный жесткий диск. Если на жёстком диске ,который вы собираетесь шифровать уже есть раздел, вы можете также использовать колонку «Drive» , чтобы правильно определить правильный жесткий диск. При выборе устройства из списка, убедитесь, что вы выбераете объект идентифицированный как жёсткий диск X. Как только вы выбрали жесткий диск, нажмите кнопку «ОК».
TrueCrypt предупредит вас об опасности шифрования всего жесткого диска. Так как весь жесткий диск будет зашифрован, Windows распознает его как пустой не форматированный жесткий диск. При определенных условиях, Windows может автоматически попытатся отформатировать жесткий диск без какого-либо взаимодействия с вами. Это может привести к катастрофической потере данных, которые могли бы оказаться тому бесполезными.Вместо этого ,TrueCrypt советует шифровать раздел . Я использую TrueCrypt в течение нескольких лет и никогда не было так ,что бы Windows, спонтанно отформатировала зашифрованный жесткий диск. Либо мне повезло, и я не встречал правильных условий, при которых Windows будет это делать. На мой профессиональный взгляд, шифрование всего жесткого диска совершенно безопасно. Нажмите кнопку «Да», чтобы закрыть окно, а затем нажмите кнопку «Далее».
Шифрование скрытого тома — настройка тома
Теперь вы будете настраивать внешний объем. Вы не обязаны завершить все задачи на этом этапе ,поэтому просто нажмите кнопку «Далее».
Теперь вам будет предложено выбрать метод шифрования,который вы хотите применить для внешнего тома. По умолчанию установлен алгоритм шифрования «AES» и хэш-алгоритм «RPIEMD-160″, и рекомендуется для их надежной защиты и производительности. После того как вы сделали свой выбор, нажмите кнопку «Далее».
При создании скрытого раздела на жестком диске, Вы не указали размер внешнего тома. Размер тома будет определяться размером жесткого диска. Когда внешний том установлен, он появится в качестве такого же размера, определёного здесь.
Теперь вам нужно будет ввести пароль для внешнего тома. Этот пароль, вы можете разглашать,если вдруг возникнет такая ситуация. Помните, что невозможно определить скрытый раздел, если вводится пароль на скрытый том . Даже если это пароль для внешнего тома, вы всегда должны использовать надежные пароли. Как только вы выбрали надежный пароль, нажмите кнопку «Далее».
Вам будет предложено, как вы собираетесь хранить файлы размером более 4 ГБ на внешнем объеме. Вас спросили об этом, потому что системы FAT и NTFS файлов отличаются в отношении, как и где они хранят данные на жестком диске. Из-за ограничений, связанных с файловой системой NTFS, общий размер скрытого тома будет строго ограничен, если вы выбираете эту файловую систему. Поскольку это приманка для тома, вы не должны хранить слишком много информации, особенно файлы размером более 4 Гб. Файловая система FAT ,даже рекомендуется разработчиками TrueCrypt. Но, если вы просто обязаны хранить файлы размером более 4 ГБ на внешнем томе, выберите «Yes» (вы увидите предупреждение), в противном случае, выберите «Нет» После того как вы сделали свой выбор, нажмите кнопку «Далее».
Далее будут рассмотрены параметры форматирования для внешнего тома. Эти настройки будут автоматически устанавливаться в зависимости от выбранной конфигурации на предыдущем шаге. Как уже говорилось ранее, TrueCrypt рекомендует использовать FAT для внешнего тома , потому что это значительно уменьшает размер скрытого тома. Это ограничение NTFS, а не ограничение TrueCrypt. Можно, использовать и NTFS для скрытого раздела без каких-либо ограничений.
Шифрование скрытого тома — форматирование тома
У Вас также есть возможность выполнить «Quick Format» внешнего объема.Когда эта опция отключена, весь объем будет отформатирован и заполнен случайными данными.Выполнение быстрого форматирования происходит гораздо быстрее, он менее безопасен, потому что будет возможно определить, какой объем данных в томе на основе резкого исчезновения случайных данных из определенных мест в разделе. Кроме того, при создании зашифрованного жесткого диска, который содержит скрытый том, вы должны оставить этот флажок. Этот шаг также генерирует случайное число от ваших движений мыши на основе хэш-алгоритма, выбранного ранее. Важно, наведите курсор мыши на окно несколько раз, чтобы могли быть получены по-настоящему случайные числа . Вы увидите изменения, когда вы наведёте курсор мыши. После того как вы выбрали нужную файловую систему, нажмите кнопку «Формат». Процесс форматирования может меняться в зависимости от размера разделов и скорости жесткого диска. После нажатия на кнопку «Формат», вы получите предупреждение о том, что раздел будет полностью стёрт, и вам будет предоставлена возможность отменить форматирование.
Как вы можете видеть из приведенного примера, это займет чуть больше часа для форматирования 80 Гб жесткого диска.
Шифрование скрытого тома — установка тома
Когда процесс форматирования завершен, TrueCrypt смонтирует внешний том под буквой Z: и прошу вас сохранить некоторые данные на томе. При нажатии на кнопку «Открыть внешний том» ,том откроется в проводнике. Как только Вы закончили сохранение некоторых данных в томе, закройте окно Проводника и нажмите кнопку «Далее».
После нажатия на кнопку «Далее», вы можете получить предупреждение о том,что том до сих пор используется. Если это произойдет, просто нажмите кнопку «Да», чтобы заставить отключится том.
Теперь вам нужно настроить скрытый том. Вы не обязаны завершать все задачи на этом этапе, поэтому просто нажмите кнопку «Далее».
Так же, как вы сделали с внешним томом раньше, теперь вы будете устанавливать параметры шифрования для скрытого тома. Усатновите по умолчанию алгоритм шифрования «AES» и хэш-алгоритм «RIPEMD-160»,поскольку они имеют ,очень надежные методы шифрования. Для продолжения , нажмите кнопку «Далее» .
Далее, вам нужно будет устанавить максимальный размер скрытого тома. Так как вы можете не вводить десятичные числа (.) в размере окна, вам может потребоваться настроить вариант «КБ, МБ, ГБ и» для удовлетворения ваших потребностей. При выборе размера, введите размер немного меньше, чем максимальный размер. Это позволит расширить внешний том , если вам когда-нибудь понадобится обновить существующие файлы или добавить новые файлы. В зависимости от того, сколько места вы оставили доступным,в TrueCrypt может появиться предупреждающее сообщение информирующее вас об опасности, не оставлять достаточно пространства . После того как вы ввели размер, нажмите кнопку «Далее».
Теперь вам будет предложено выбрать пароль для скрытого тома. Так же, как вы делали это с внешним томом, выберите хороший и надежный пароль. Не используйте тот же пароль, который вы использовали для внешнего тома. Как только вы выбрали новый пароль и он вступил в силу , нажмите кнопку «Далее».
Так же, как вы делали это с внешним томом, вы должны определить, как вы хотите хранить файлы размером более 4 Гб в скрытом разделе. Скрытый объем не зависит от ограничений NTFS, заданного в ходе форматирования внешнего тома, чтобы вы могли свободно выбирать между FAT и NTFS файловыми системами скрытого тома. После того как вы выбрали нужную файловую систему, нажмите кнопку «Далее».
В зависимости от выбранной файловой системы на предыдущем шаге, TrueCrypt автоматически выберет лучшую файловую систему для Вас. Так же, как вы делали это с внешним томом, обязательно наведите курсор мыши на окно, таким образом Вы можете создать по-настоящему случайные числа. Так как весь объем был создан, процесс форматирования будет завершен быстро. После того как вы сделали свой выбор, нажмите кнопку «Формат».
Шифрование скрытого тома — скрытые предупреждения тома
После завершения процесса форматирования,вы увидите предупреждение.Сообщение напоминает, что, если вы выполнили все меры предосторожности при создании скрытого раздела, будет невозможно определить наличие скрытого тома. Сообщение также предупреждает вас о возможной опасности при установке внешнего тома. При установке внешнего (приманке) тома , TrueCrypt не имеет возможности узнать, существует скрытый раздел или нет, если вы установите внешний том определенным образом. Вы узнаете, как сделать это в следующей статье. Нажмите кнопку «ОК», чтобы закрыть предупреждение.
Теперь, когда вы закончили создание вашего внешнего и скрытого тома, нажмите на кнопку «Выход». Чтобы смонтировать том, выполните следующие действия,которые я опишу в следующей статье.



 Март 30th, 2012
Март 30th, 2012  Данил
Данил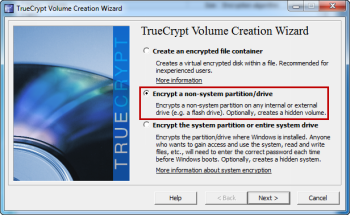
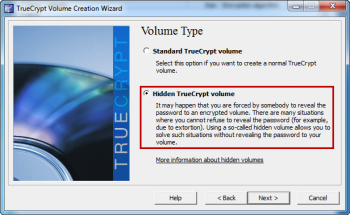
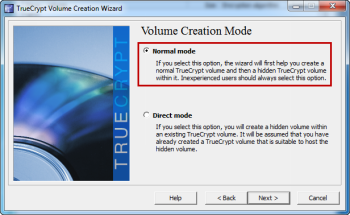
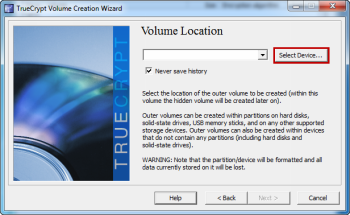
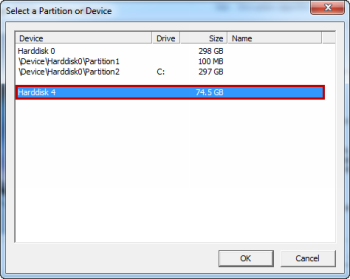
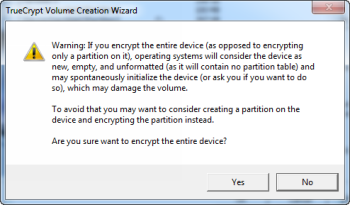
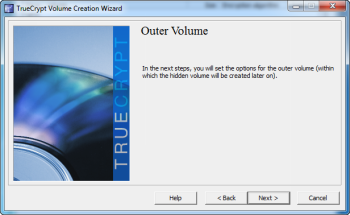
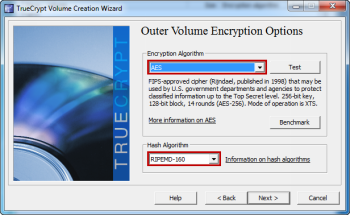
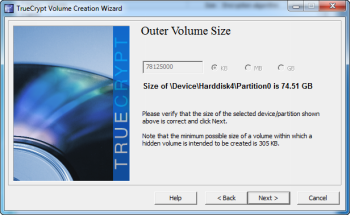
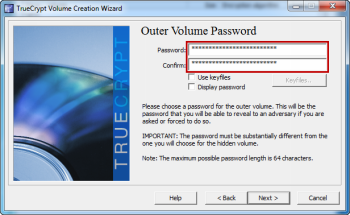
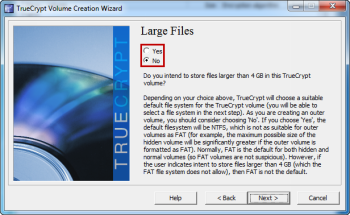
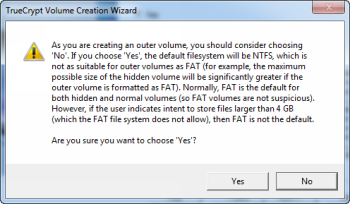
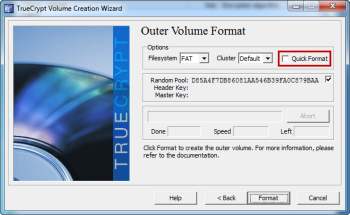
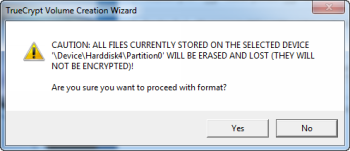
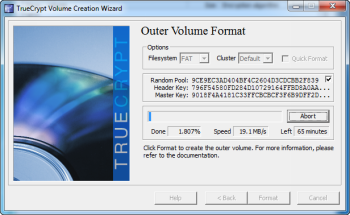
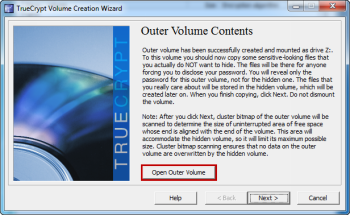
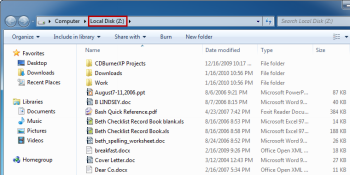

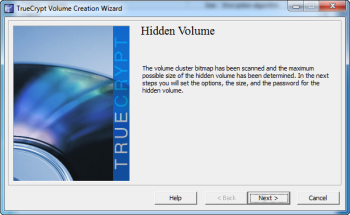
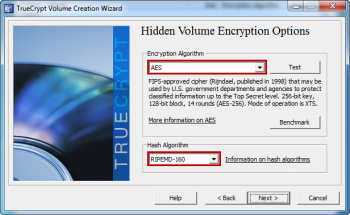
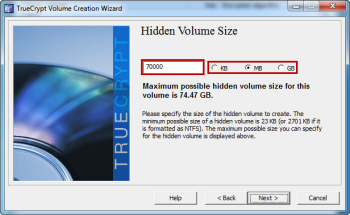
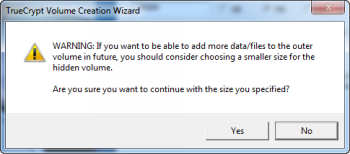
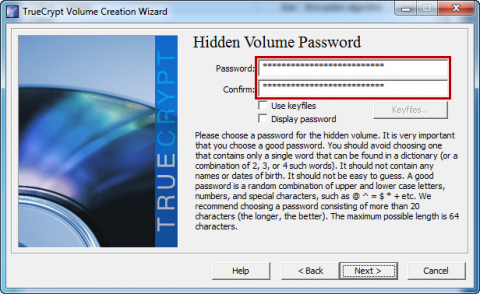
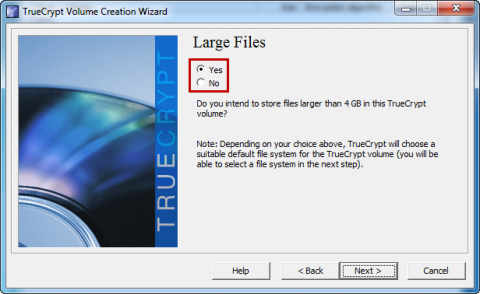
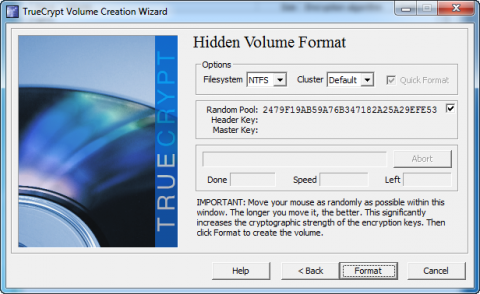
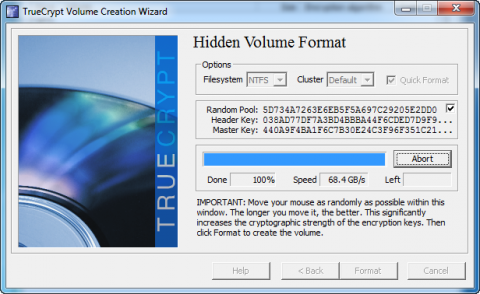
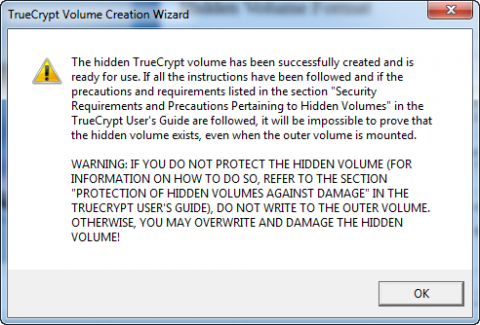
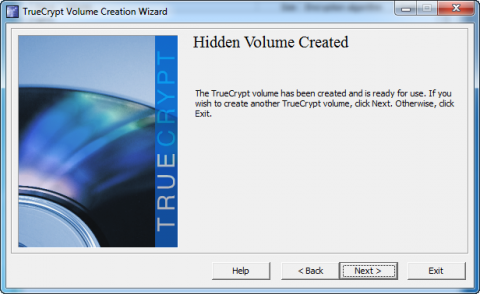
 Опубликовано в
Опубликовано в  :
: